Файлы утеряны после системной ошибки? Карта памяти, жесткий или внешний диск, USB-флеш-диск недоступны для чтения и Windows предлагает отформатировать устройство? Данные утеряны после форматирования или удаления раздела FAT?
Загрузите бесплатно
Верните Ваши файлы
Hetman FAT Recovery 2.8
Программа эффективно восстанавливает случайно удаленные файлы, данные, утерянные после форматирования. Поддерживая все версии файловой системы FAT, восстанавливает информацию с USB-флеш-дисков, цифровых камер, различных типов карт памяти, жестких дисков .
Программа восстанавливает информацию с множества моделей цифровых камер, планшетов, мобильных телефонов и аудиоплееров, подключенных USB кабелем к компьютеру. Простота использования утилиты приятно удивит любого пользователя. Непосредственно после запуска программы Вас приветствует «Помощник восстановления файлов». Помощник проведет вас через весь процесс поиска, восстановления и сохранения удаленных файлов.
$140 Цена: 1 999 руб
Быстрый старт
Схожий с Windows «Проводником» интерфейс Hetman FAT Recovery и встроенный в программу «Помощник восстановления файлов» скрывают всю сложность процесса восстановления файлов. Восстановить удаленные файлы так же просто, как досчитать до трех.
Программа предназначена
Утилита позволяет восстановить не только случайно удаленные файлы, но и информацию, утерянную после операций форматирования, удаления, создания новых логических разделов, ошибок файловой системы, вирусной атаки или сбоя диска.
Извлекает информацию, удаленную с таких портативных устройств как цифровые камеры, аудиоплееры, планшеты, смартфоны и GPS навигаторы, подключенные USB кабелем к системе. Поддерживает различные типы носителей информации, восстанавливая данные непосредственно с внутренней памяти устройства (устройство должно опознаваться как логический раздел в Windows «Проводнике»).

Восстанавливает данные с отформатированных разделов, разбитых на тома жестких дисков, удаленных томов и дисков с поврежденной файловой системой. Автоматически обнаруживая удаленные разделы и утерянные файловые системы, программа предлагает наиболее полное восстановление. Низкоуровневый анализ по файловым «сигнатурам» надежно обнаруживает и извлекает файлы, даже если файловая система полностью отсутствует.

Восстановление после случайного удаления
Легко восстанавливает файлы. Возвращает файлы и папки, утерянные после очистки «Корзины» или удаленные с «Shift» + «Delete». Во время удаления содержимое файлов не затирается на жестком диске. Вместо этого ставится специальная отметка в файловой таблице. Утилита обнаруживает эти системные записи, считывает содержимое удаленного файла и успешно восстанавливает информацию.

Восстановление доступа к диску FAT
Вирусы, вредоносные программы и системные сбои могут уничтожить данные или блокировать доступ к некоторым файлам. Hetman FAT Recovery помогает восстановить такую информацию, даже если файловая система частично или полностью уничтожена. Утилита успешно восстанавливает файлы с дисков, ставших недоступными, утерявших часть системных структур или заблокированных вредоносным программным обеспечением.

Ошибки в прошивке и аппаратные сбои часто становятся причиной утери важных данных. Утилита восстанавливает файлы, утерянные после сбоя «железа» или «firmware», восстанавливает доступ к заблокированной информации, даже если Windows предлагает отформатировать диск. Программа успешно проведет восстановление файлов и в случаях, когда файловая система была уничтожена бесследно.

Восстанавливает данные с поврежденных и недоступных жестких дисков и флеш-устройств хранения данных, даже если ОС Windows не может прочитать диск. Hetman FAT Recovery применяет инновационную технику анализа и использует любую информацию, оставшуюся в поврежденной файловой системе. Низкоуровневые алгоритмы поиска удаленных файлов надежно восстанавливают информацию и в том случае, когда на диске смешалось несколько различных файловых систем.
Читайте о том, где и как искать файлы, которые удалены вирусом или заблокированы антивирусной программой. Проверка компьютера на вирусы поставила Вас в сложную ситуацию? Антивирусная программа удалила с компьютера или ноутбука зараженные файлы и Вам …
Читайте о причинах утери данных в отказоустойчивых системах. Рассмотрим ошибки, которые допускают пользователи. Информацию с жёсткого диска или карты памяти очень легко потерять, но тяжело восстановить. К нам часто обращаются пользователи с самыми ра…
В статье рассмотрим наиболее распространённые причины утери данных, которые связаны с невнимательностью или неосведомлённостью пользователя. Мы продолжаем цикл статей, посвященных наиболее распространённым ошибкам пользователей, приводящим к утере ин…
В статье рассмотрим наиболее распространённые причины утери фотографий с фотоаппаратов, карт памяти или смартфонов. Как их избежать? Отдых современной семьи трудно вообразить без цифрового фотоаппарата. Фотоаппараты берут в турпоездки, несут на пляж,…
Читайте об обязательных условиях, при которых восстановление утерянных данных будет возможным. Восстановление данных без их наличия может быть неэффективным. К утрате информации может привести множество разнообразных причин. Как правило, современные …
Возможности программы для восстановления FAT
Утилита от предназначена для восстановления данных с USB-флеш-дисков, карт памяти, жестких дисков (используемых в NAS серверах), под управлением файловой системы FAT.
Поддержка файлов
Hetman FAT Recovery поддерживает файлы независимо от типа сохраненной информации. Любой файл, удаленный в операционной системе Windows, будет успешно найден и возвращен пользователю. Цифровые изображения, текстовые документы, файлы настроек и листинги программ, сжатые архивы, всевозможные форматы видео и аудио файлов, электронные таблицы, презентации, базы данных, исполняемые файлы – это далеко не полный список форматов, поддерживаемых программой.

Восстановите разделы FAT с любых устройств
Hetman FAT Recovery поддерживает любые устройства под управлением файловой системы FAT. Большинство современных телефонов, цифровых фотокамер, музыкальных плееров, регистраторов используют карты памяти под управление FAT для хранения файлов; жесткие и внешние USB-диски также часто используют файловую систему FAT. Данные, утерянные с этих носителей информации, без усилий будут восстановлены нашей программой. Если подключенное к компьютеру или ноутбуку устройство распознается как логический раздел FAT, утилита найдет и проанализирует его.
Читайте, в чём отличие карт памяти формата SD, SDHC и SDXC. Особенности восстановления данных с SDHC и SDXC карт памяти. Устройства хранения информации с каждым годом дешевеют и уменьшаются, в то же время, приобретают возможность хранить больший объё…
Читайте о том, что такое фрагментация данных и как она влияет на качество их восстановления. Фрагментация дисков – факт, не стоящий отдельного упоминания. Широко известен тот факт, что фрагментация дискового пространства негативно влияет на производи…
Читайте, как восстановить информацию с сетевых дисков (NAS) и внешних USB, eSata дисков под управлением FAT или NTFS. Разнообразные виды внешних хранилищ данных получают все большее распространение не только в офисах, но и среди домашних пользователе…
Читайте, как восстановить информацию с неисправного сетевого диска. Что нужно делать, а чего нельзя. Помогут ли программы для восстановления данных. Если сетевой накопитель вышел из строя, восстановить информацию будет сложнее, чем в случае с накопит…
Читайте о причинах утери и способах восстановления данных с мобильных устройств. Как восстановить файлы, которые удалены с карты памяти. Планшеты, телефоны, плееры и другие устройства под управлением Android, Windows Phone и Windows RT обладают важно…
Восстановление дисков FAT для «чайников»
Программа напоминает стандартное окно «Проводника», который отображает удаленные файлы в той самой папке, в которой они находились. Большинство зарегистрированных пользователей программы – это обычные домашние пользователи со средним знанием компьютерной грамотности. Воспользоваться программой сможет даже «чайник». Русскоязычный интерфейс, файл помощи и пошаговый мастер делают утилиту чрезвычайно простой в использовании. Весь процесс занимает три простых шага.

HEX-редактор для диска FAT
Используя встроенный в программу HEX-редактор, вы получите список секторов, в которых хранится содержимое файла, и просмотрите содержимое в HEX формате. Для логических дисков HEX-редактор отображает адреса основного и дополнительного загрузочных секторов, а также адреса и содержимое всех MFT записей.
Просмотр восстановленных с FAT файлов
Функция предварительного просмотра, реализованная в программе, поддерживает сотни различных форматов файлов. Программа отображает цифровые изображения, содержимое текстовых документов и электронных таблиц, сжатых архивов, мультимедиа файлов. Обычно утилиты сохраняют пользователю сотни тысяч восстановленных файлов (зачастую такая информация, как имя файла, место его расположения, файловые атрибуты, безвозвратно теряется). Найти необходимые файлы и сохранить структуру каталогов после этого практически невозможно. Hetman FAT Recovery позволяет выбрать и сохранить только необходимые файлы. Утилита сохраняет не только содержимое, но и имена, даты редактирования и создания, а также атрибуты файлов. Файлы, которые вы видите в предварительном просмотре, гарантированно будут восстановлены после регистрации программы.

Восстановление разделов FAT
Hetman FAT Recovery разделяет алгоритм восстановления данных с инструментом Hetman Partition Recovery. Объединяя данные анализа файловых таблиц с информацией, полученной сигнатурным анализом, программа восстанавливает всю информацию, которую только возможно. Множество лабораторий и частных лиц, оказывающих услуги по восстановлению данных, отдают предпочтение использованию программ компании Hetman Software. Благодаря запатентованным технологиям поиска удаленных файлов, утилиты возвращают файлы после любого происшествия, приведшего к их удалению.
Читайте, как предотвратить фрагментацию файлов. Суть алгоритма сигнатурного поиска при восстановлении фрагментированного диска. Откровенно говоря, во многих ситуациях восстановление фрагментированных файлов не представляет никакой особой сложности – …
Читайте, как работает поиск по сигнатурам в современных программах для восстановления данных. Он позволяет вытащить файлы с отформатированных, поврежденных и недоступных дисков. Поиск по сигнатурам – один из важнейших алгоритмов, делающих современные…
Читайте, каким образом файлы хранятся на диске и каким именно образом Windows обрабатывает процедуру удаления файлов. Множество разнообразных программ восстановления данных предлагают восстановить удалённые файлы буквально в несколько кликов. Как они…
Читайте об особенностях восстановления данных с носителя отформатированного в FAT. Существует множество файловых систем: FAT, NTFS, HFS и множество других. Но FAT, одна из самых старых и самых простых файловых систем, по-прежнему широко используется….
В предыдущей статье мы описали алгоритм работы программ по восстановлению данных, работающих на дисках, использующих файловую систему FAT. Сегодня мы расскажем о том, как работает восстановление удалённых файлов с дисками, отформатированными в файлов…
Часто неисправности при работе с флешками связаны с некорректным определением файловой системы и другими программными сбоями. То есть записанные пользователями данные никуда не пропадают – просто система не в состоянии получить доступ к содержимому диска.
Выглядит это обычно так: вы подключаете флешку к компьютеру, пытаетесь её открыть, но видите уведомление о том, что сначала диск нужно отформатировать. Если вы запустите форматирование, то все данные окажутся удаленными, поэтому здесь стоит нажать «Отмена».
Чаще всего подобное сообщение возникает, когда файловая система определяется некорректно. Причиной может быть сбой на уровне структуры носителя или механическое повреждение диска. Если физически флешка исправна, и вы хотите провести восстановление файловой системы, не потеряв данные, то придется разобраться, какой формат вам нужен.
Виды файловых систем
Любой накопитель имеет файловую систему – чаще всего это FAT или NTFS. Если в структуре диска по какой-то причине происходит сбой (неправильно извлечен носитель, скачок напряжения, механическое повреждение), то вместо FAT32 или NTFS появляется формат RAW.
RAW – это отсутствие всякой файловой системы, формат, демонстрирующий наличие проблемы на HDD или флешке.
Чтение информации с носителя, имеющего формат RAW, невозможно. Чтобы устранить этот недостаток, необходимо произвести изменение файловой системы на NTFS или FAT. Делается это с помощью форматирования, но чтобы не восстанавливать затем удаленные данные, лучше воспользоваться другими методами.
Восстановление RAW файлов с диска
Если на диске файловая система стала RAW, и вы не можете позволить себе отформатировать её, так как удаленные данные могут быть утеряны навсегда, то попробуйте воспользоваться возможностями утилиты iCare Data Recovery, в состав которой входит инструмент Deep Scan Recovery.

Отчет после сканирования будет представлен в виде разделов. Чтобы найденные данные не оказались удаленными во время изменения формата с RAW на NTFS или FAT, выделите их и щелкните «Save Files». Укажите место на жестком диске и сохраните обнаруженные файлы – они уже не окажутся среди удаленных, даже если вы запустите форматирование съемного накопителя.
Для каждой модели флешки можно найти свою программу изменения формата с RAW на FAT или NTFS. Проблема в том, что большинство программ такого рода полностью затирают данные с разделов, так что последующее восстановление удаленных файлов становится невыполнимой задачей.
Изменение файловой системы без потери данных
Иногда пользователь сталкиваются с проблемой другого рода: файл не записывается на носитель или не читается с него из-за неправильной файловой системы. Важно: файловая система присутствует (то есть это не RAW), но она не подходит системе.
Обычно пользователи сталкиваются с необходимостью изменить файловую систему с FAT на NTFS. Проще всего запустить форматирование разделов. Минус этого способа в том, что в итоге вы получите флешку с удаленными файлами. Чтобы избежать потери информации, изменим формат другим способом:

Описанное выше безболезненное изменение файловой системы возможно только в одну сторону – c FAT в NTFS. Обратную процедуру без форматирования и удаления данных провести не получится.
Программа EasyRecovery (www.easyrecovery.ru или www.ontrackdatarecovery.com ) считается одним из лучших средств анализа дисков и восстановления данных.
Программа EasyRecovery анализирует физическую и логическую целостность дисков и тут же извлекает с них данные. Это делает ее очень удобным инструментом, в том числе для восстановления данных прямо в «полевых условиях». Достаточно лишь, чтобы диск был аппаратно исправен (виден в операционной системе) и имелося место на другом томе (локальном диске) или другой носитель для сохранения восстановленных файлов.
Рассмотрим восстановление данных на примере EasyRecovery Enterprise ver. 11.0.2.0
После установки и запуска программы появляется окно приветствия, нажимаем кнопку Продолжить, чтобы запустить мастер восстановления.
Программа EasyRecovery может восстанавливать информацию с жестких дисков (HDD или SSD), карт памяти (flach-карт: SD, CF, MMC и др.), оптических дисков (CD, CD-R/RW, DVD, DVD-R/RW и др.), мультимедиа/мобильных устройств (фотокамеры, MP3-плееры, смартфоны и др.), RAID массивов.
Рассмотрим пример восстановления данных с Жесткого диска, для этого в окне программы нужно выбрать иконку Жесткий диск и нажать кнопку Продолжить.
В следующем окне необходимо выбрать раздел (том) для сканирования. На фотографии видно, что компьютер содержит два жеских диска, первый DISKOO (HDT721032SLA) и второй DISKO1 (Transcend).
Если Вы ранее разбивали жеский диск на несколько томов, то необходимо точно помнить, где располагалась удаленная информация. У не тронутого диска будет отображаться только один виртуальный раздел. Выбираем нужный раздел и идем дальше.
Мы будем восстанавливать информацию с второго жеского диска, для этого выберем том H, это единственный том данного жеского диска и нажмем кнопку продолжить.
- В следующем окне необходимо выбрать один из сценариев восстановления файлов, сделать выбор можно в пользу одного из пяти сценариев:
- Поиск по разделу, если нужно сохранить данные с валидного (живого) раздела.
- Восстановление удаленных данных, поиск и восстановление случайно удаленных и потерянных файлов. Также подходит для удаленных файлов из корзины и после форматирования.
- Восстановление форматированных носителей. Восстановление данных с форматированных медиа-устройств. А также потерянные файлы с неформатированных устройств. Это занимает больше времени, но шанс восстановления данных выше.
- Диагностика диска. Результаты анализа диска будут отображены графически. Вы можете запустить анализ для определения badblocks, наличие сбойных блоков. Получить детальную информацию по томам жеского диска.
- Дисковые утилиты. Создание файла-образа диска и восстановление с него, копирование диска, его затирание и просмотр.
Нам больше всего подходит сценарий под номером 2 - Восстановление удаленных данных. Для регулирования настроек сканирования нужно нажать на кнопку - Нажмите для информации. Здесь есть возможность указать для поиска дополнительные файловые системы. При сканировании жесткого диска следует обязательно ставить галочку рядом с файловой системой NTFS.
Переходим к следующему шагу, нажимаем кнопку Продолжить.
Шаг 4 - выбор опций сканирования. На самом деле на этом этапе ничего выбрать уже нельзя. Здесь программа EasyRecovery просто дает нам знать, какую конфигурацию восстановления данных мы выбрали. Сверху обозначен тип восстанавливаемого носителя информации, ниже - выбранный нами раздел (том) для сканирования. Внизу указан сценарий восстановления и типы файловых систем. При желании произвести корректировку настроек можно нажатием кнопки Назад. Если же все верно, то можно начинать процесс поиска удаленной информации. Нажимаем кнопку Продолжить.
Процесс поиска удаленных с жесткого диска файлов начался. Время сканирования напрямую зависит от размера жесткого диска (раздела) и объема расположенной на нем информации. Оно может продлиться от нескольких минут до нескольких часов.
По окончанию сканирования программа выдаст окно, в котором необходимо нажать кнопку OK.
Шаг 5 - Выбор файлов для сохранения (восстановления).
По мере сканирования в левой колонке основного окна программы в виде вертикально расположенных папок будут отображаться найденные файлы. После завершения поиска все найденные файлы по типу будут распределены в соответствующие папки. Выделяем папку NTFS deleted. В рабочем поле на вкладке Таблица ищем наши удаленные папки. При этом нужно знать, что здесь показаны не только удаленные или потерянные папки, но и ныне существующие. Для удобства существующие и удаленные папки показаны разным цветом.
Голубым цветом обозначены существующие папки, зеленым - утерянные или удаленные. Выделяем нужные папки зеленого цвета и сохраняем их, нажатием кнопки Сохранить в верхней части окна программы. Настоятельно рекомендуем не сохранять найденные файлы на один и тот же носитель, так как при этом успешное восстановление информации не гарантируется. В нашем случае восстановление данных жесткого диска компьютера при помощи программы EasyRecovery прошло без происшествий.


Easyrecovery Professional – мощный, простой в обращении и быстрый в установке инструмент, который выручит любого пользователя. Программа позволяет не только восстанавливать удаленные и поврежденные файлы, но и находить скрытые разделы диска. Добавлена возможность диагностики кластеров, а также состояние накопителя. Есть портативная русская версия для Windows среди всех версий и сборок. Во время работы с диском не рекомендуется использовать сторонние программы или приложения, что существенно ускорит обработку данных.
Продукт работает с такими файловыми системами как «exFAT», «NTFS», «FAT(32)», «HSF+» и другими. Распознается более 225 типов файлов, в том числе архивы RAR и ZIP, элементы Microsoft Office и т.д. Сканирование происходит не только на твердотельном накопителе, но и флэш-картах, устройствах, подключенных по IDE/ATA/EIDE или SCSI. Перед сканированием отмечаются галочками накопители, а для удобства сразу показан их объем. Основная задача приложения – найти, распознать и восстановить утраченные файлы. Данные сохраняются после удаления компонентов и очистки корзины и даже тогда, когда отформатирован диск. Когда нет свободного места, они перезаписываются, только в этом случае восстановление уже невозможно.
Доступно скачать Easyrecovery Professional бесплатно, без регистрации, а также полную версию с расширенными возможностями. Установщик может быть использован на различных системах повторно; в зависимости от разрядности будет доступна одна из версий. О том, как пользоваться приложением, отдельно говорить не стоит, ведь интерфейс представлен на русском языке и максимально прост. Последние действия отменяются на рабочей панели программы. Чтобы начать пользоваться программой, необходимо нажать на «Старт». Последовательность операций предостерегает пользователя от случайных кликов или неверно выбранной команды. Рекомендуется создавать точку восстановления системы перед операциями, связанными с ОС.
EasyRecovery представляет собой полноценное решение для восстановления утраченных данных, поврежденных файлов и диагностики жестких дисков.
В семейство EasyRecovery входят такие продукты, как базовый инструментарий EasyRecovery DataRecovery, утилита для восстановления локальных ящиков электронной почты EasyRecovery EmailRepair, более сложный и мощный инструмент EasyRecovery FileRepair и наиболее развитая версия программы EasyRecovery Professional. В состав последнего продукта входит уникальный диагностический инструмент Ontrack Data Advisor, а также расширенные функции для восстановления данных на жестких дисках. Функциональные возможности пакета EasyRecovery Professional позволяют находить на диске файлы более чем 225 различных типов, в том числе музыкальные файлы MIDI, файлы звукозаписи, фильмы и многое другое. Кроме того, в тех случаях, когда загрузить операционную систему Windows обычными способами не удается, пользователи получают возможность использовать аварийную загрузочную дискету для восстановления информации на сбойном компьютере. Вдобавок к новому, более мощному механизму восстановления данных, пакет EasyRecovery Professional способен реставрировать архивы Zip а также документы, созданные в программах Microsoft Outlook, Access, Excel, PowerPoint и Word. Встроенная утилита диагностики жесткого диска Ontrack Data Advisor предоставляет в распоряжение пользователей мощные инструменты для быстрой оценки состояния локальных накопителей.
Кому будет полезена EasyRecovery:
Будь вы специалистом по компьютерам, высокопоставленным руководителем или обычным домашним пользователем – всегда есть множество ситуаций, в которых ваши критически важные данные утрачиваются или повреждаются. Семейство продуктов EasyRecovery позволит вам восстановить свои данные без лишних усилий. Обновленный графический интерфейс делает эти программы предельно удобными в использовании, предлагая многочисленные функциональные возможности, способные удовлетворить потребности любых пользователей.

Название: Easy Recovery Pro 6.21.03
Разработчик:
Ontrack
Операционная система:
все Windows
Язык интерфейса:
Multi + Русский
Лекарство:
Вшито
Размер:
43,57 Мб
![]()
EasyRecovery Professional 6.21.03 ML/Rus RePack
Особенности RePack:
Ничего не вырезано
активации не просит
возможность установки в двух языках (русский и английский)
сборка русифицирована, после запуска русский язык выставлен по умолчанию
все языки присутствуют




![]()
Внимание! Если Вы согласны со всем, что написано выше, нажмите Скачать , что бы загрузить этот файл. Данные материалы собраны в свободном распространении и в сети Интернет, и предназначены только для ознакомления. Все права на программы, фильмы и др. контент, принадлежат их авторам. Администрация сайта не несёт никакой ответственности за дальнейшее использование данных файлов. Если Вы являетесь разработчиком программного обеспечения, представленного на данном ресурсе и считаете, что размещение каких либо файлов, нарушает Ваши авторские права, тогда , и мы удалим ссылки на эти файлы.
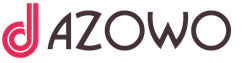









Краткие сведения о вселенских соборах
Краткая история христианства: Вселенские Соборы
О чем предупреждают высшие силы, если преследует число (13)
О чем предупреждают высшие силы, если преследует число (13)
Пробник егэ по русскому языку фипи