В данной статье мы ознакомимся с тем, как можно создать собственный VPN сервер на Windows 7, 8 или 8.1 без установки дополнительных утилит.
VPN имеет разное предназначение. В среде пользователей он чаще всего используется для организации виртуальной , для возможности совместной игры в сетевые игры.
Особенности и ограничения
Также стоит обратить внимание, что VPN сервер на Windows имеет несколько ограничений и особенностей:
- Вы должны правильно осознавать и принимать возможные риски, связанные с VPN подключением.
- В связи с ограничением, наложенным Microsoft на клиентские системы, легально можно подключить только одного пользователя.
- доступ к VPN можно дать только локальным учетным записям пользователей, интеграция с Active Directory невозможна.
- Необходимо иметь права администратора, чтобы настроить VPN сервер на Windows.
- Если вы используете роутер для выхода в интернет, вы должны иметь полный доступ к панели управления, а так же необходимые знания для того, чтобы осуществить проброс портов для разрешения входящих VPN подключений (сам процесс может отличаться в зависимости от модели роутера и все я охватить не могу, поэтому вам придется обратиться к инструкции, которая шла в комплекте с вашим).
Инструкция по созданию VPN-сервера
Итак, представленная пошаговая инструкция поможет вам создать VPN-сервер, не используя сторонние продукты.
- Открыть панель «Просмотр сетевых подключений», начав набирать в строке поиска меню Пуск «Сетевых подключений».
 Просмотр сетевых подключений в панели управления
Просмотр сетевых подключений в панели управления - Жмём кнопку Alt и выбираем раздел «Файл» — «Новое входящее подключение».
 Создание нового подключения
Создание нового подключения - Далее выбираем пользователя, которому будет дано подключение к данному компьютеру через VPN (если у вас один пользователь на компьютере, его необходимо создать, обязательно установив пароль на эту учетную запись). Ставим галочку и жмём далее.
 Разрешение подключения пользователей к VPN
Разрешение подключения пользователей к VPN - В следующем окне выбираем подключение, в моём случае есть только интернет, выбираю его.
 Выбор своего подключения
Выбор своего подключения - Далее необходимо включить сетевые протоколы, которые будут работать на VPN-сервере. Ставим как показано на картинке. Также можно настроить протокол IPv4 для получения определенного IP, для этого необходимо нажать «Свойства». Я оставлю всё в автоматическом режиме.
 Выбор протокола IPv4
Выбор протокола IPv4 - После нажатия кнопки «Разрешить доступ», система автоматически создаст сервер и покажет окно с текущем именем компьютера, которое нужно будет использовать для подключения.
 Разрешение подключения после создания VPN-сервера
Разрешение подключения после создания VPN-сервера - Всё, VPN-сервер настроен, и в окне сетевых подключений появится новое подключение с именем.
 Новое подключение в списке сетевых подключений
Новое подключение в списке сетевых подключений
Если у вас установлен Firewall или вы пользуетесь роутером, то с большой долей вероятности вам необходимо будет сделать проброс порта 1723 . Как это сделать узнаете, прочитав инструкцию к своему роутеру.
Стали обыденностью. Правда, никто особо не задумывается над тем, что стоит за понятием типа «VPN, настройка, использование и т. д.». Большинство пользователей предпочитает не лезть в дебри компьютерной терминологии и использовать стандартные шаблоны. А зря. Из знаний о таких подключениях можно извлечь массу выгод, например, увеличить трафик или скорость подключения и т. д. Давайте посмотрим, что же на самом деле представляет собой подключение к виртуальной сети на примере взаимодействия операционных систем Windows на стационарном компьютерном терминале и Android на мобильном девайсе.
Что такое VPN
Начнем с того, что VPN-настройка невозможна без общего принципа понимания сути создаваемого или используемого подключения.
Если объяснять простыми словами, в такой сети обязательно присутствует так называемый маршрутизатор (тот же роутер), предоставляющий компьютерам или мобильным устройствам, пытающимся подключиться к существующей сети, стандартные дополнительные IP-адреса для доступа в «локалку» или Интернет.
При этом виртуальная сеть, в которой имеется активированная настройка VPN-подключения, воспринимает любое устройство, к ней подключенное, с присвоением уникального внутреннего IP-адреса. Диапазон таких адресов составляет в обычном стандарте от нуля до значения 255.
Что самое интересное, даже при выходе в Интернет внешний IP-адрес устройства, с которого производится запрос, определить не так уж и просто. На это есть несколько причин, о которых будет сказано ниже.
Простейшая настройка VPN для "Андроид"
Практически все виртуальные сети с использованием беспроводного подключения по типу Wi-Fi работают по одному принципу - присвоение свободных IP-адресов из имеющегося диапазона. Неудивительно, что любое мобильное устройство может быть запросто к ним подключено (но только при условии, что оно поддерживает соответствующие протоколы подключения).

Впрочем, сегодня любые смартфоны или планшеты на основе ОС Android имеют в своем функционале опцию подключения того же Wi-Fi. Сеть определяется автоматически, если девайс находится в зоне ее покрытия. Единственное, что может понадобиться, так это только ввод пароля. Так называемые «расшаренные» (share) не требуют пароля вообще.

В данном случае нужно на смартфоне или планшете зайти в основные настройки и активировать подключение Wi-Fi. Система сама определит наличие радиомодулей на расстоянии 100-300 метров от аппарата (все зависит от модели раздающего маршрутизатора). После определения сети отобразится меню со всеми доступными подключениями с указанием их блокировки. Если на сети имеется значок навесного замка, она защищена паролем (впрочем, в сообщении это будет указано изначально). Знаете пароль - вводите.
В сетях общего пользования, где вход при помощи пароля не предусмотрен, и того проще. Сеть определилась? Все. Кликаем на подключение и пользуемся. Как уже понятно, VPN-настройка в данном случае не требуется вообще. Другое дело, когда нужно использовать настройки Windows или другой операционной системы (даже мобильной) для создания подключения или же присвоения компьютерному терминалу или ноутбуку статуса раздающего VPN-сервера.
Создание и в Windows
С «операционками» семейства Windows не все так просто, как думает большинство пользователей. Конечно, автоматическое распознавание сети или подключения посредством Wi-Fi, ADSL или даже прямого подключения через сетевую карту Ethernet они производят (при условии наличия установленного оборудования). Вопрос в другом: если раздающим является не роутер, а ноутбук или стационарный компьютер, как выкрутиться из этой ситуации?
Основные параметры
Тут придется покопаться в настройках VPN. Windows как операционная система рассматривается в первую очередь.

Сначала нужно обратить внимание даже не на настройки самой системы, а на ее сопутствующие компоненты. Правда, при создании подключения или использования его по максимуму придется настраивать некоторые протоколы типа TCP/IP (IPv4, IPv6).
Если провайдер не предоставляет такие услуги в автоматическом режиме, придется производить настройки с указанием заранее полученных параметров. К примеру, при автоподключении поля в свойствах интернет-браузера для заполнения будут неактивными (там будет стоять точка на пункте «Получить IP-адрес автоматически»). Именно поэтому не придется прописывать значения маски подсети, шлюза, DNS- или WINS-серверов вручную (тем более это касается серверов прокси).
Настройки роутера
Независимо от того, производится ли настройка VPN ASUS-ноутбука или терминала (впрочем, и любого другого устройства), общим является все-таки доступ в сеть.
Для правильной необходимо зайти в его собственное меню. Осуществляется это при помощи любого интернет-браузера при условии прямого подключения роутера к компьютеру или ноутбуку.

В адресном поле вводится значение 192.168.1.1 (это соответствует большинству моделей), после чего следует активировать функцию включения (задействования параметров маршрутизатора в расширенном режиме). Обычно такая строка выглядит как WLAN Connection Type.
Использование VPN-клиентов
VPN-клиенты являются достаточно специфичными программами, работающими по подобию анонимных прокси-серверов, скрывающих истинный IP-адрес пользовательского компьютера при доступе в локальную сеть или в Интернет.

Собственно, применение программ такого типа сводится практически к полному автоматизму. VPN-настройка в данном случае, в общем-то, и не важна, поскольку приложение само перенаправляет запросы с одного сервера (зеркала) на другой.
Правда, с настройкой такого клиента придется немного повозиться, особенно если хочется сделать в домашней виртуальной сети максимум доступных подключений. Тут придется выбирать между программными продуктами. И надо отметить, что некоторые приложения, самые маленькие по размеру, иногда превосходят коммерческую продукцию многих известных брендов, за которые еще и приходится платить (кстати, и деньги немалые).
А как же TCP/IP?
Само собой разумеется, что практически все вышеуказанные настройки в той или иной степени затрагивают протокол TCP/IP. На сегодняшний день для комфортного и не придумано ничего лучше. Даже удаленные анонимные прокси-серверы или локальные хранилища данных все равно используют эти настройки. Но с ним нужно быть осторожными.

Лучше всего перед изменением параметров обратиться к провайдеру или к системному администратору. Но четко нужно помнить одно: даже при задании значений вручную, как правило, маска подсети имеет последовательность 255.255.255.0 (в может изменяться), а все адреса IP начинаются со значений 192.168.0.X (последняя литера может иметь от одного до трех знаков).
Заключение
Впрочем, все это тонкости компьютерных технологий. Тот же самый клиент VPN для "Андроид" может обеспечивать связь между несколькими интеллектуальными устройствами. Вот только самая большая загвоздка состоит в том, стоит ли задействовать такое подключение на мобильном гаджете.
Если вы заметили, особо в технические подробности мы не вдавались. Это, скорее, описательная инструкция насчет общих понятий. Но даже тот простой пример, думается, поможет, так сказать, уразуметь саму суть вопроса. Более того, при его четком понимании вся проблема сведется только к настройкам системы, что никак не скажется на конкретном пользователе.
Но тут нужно быть очень осторожным. Собственно, для тех, кто не знает, что такое VPN- подключение, это мало что даст. Для более продвинутых пользователей стоит сказать, что создавать виртуальную сеть собственными средствами ОС Windows не рекомендуется. Можно, конечно, использовать начальные параметры настройки, однако, как показывает практика, лучше иметь в запасе какой-то дополнительный клиент, который всегда будет как козырь в рукаве.
Интернет прочно вошел в нашу жизнь, и если ранее, в годы господства аналоговых модемов, для выхода в Интернет приходилось учитывать и объем трафика, и время соединения, то сегодня нормой стало безлимитное подключение к Интернету. То есть если Интернета нет в любое время и в любом «объеме», то это уже что-то из ряда вон выходящее. Причем если раньше наличие безлимитного Интернета считалось стандартом де-факто для корпоративных сетей, то сегодня это уже стало нормой для конечных пользователей. Вместе с развитием Интернета меняется и концептуальная модель его использования. Появляются все новые сервисы, например видео по запросу и VoIP, развиваются пиринговые файлообменные сети (BitTorrent) и пр. В последнее время очень популярной стала организация виртуальных частных сетей (VPN) через Интернет с возможностью организации удаленного доступа к любому компьютеру в составе этой сети. О том, как это можно сделать, и пойдет речь в настоящей статье.
Зачем это нужно
Организация VPN-сетей через Интернет или внутри локальной сети имеет много сценариев использования: сетевые игры в Интернете в обход игровых серверов (точно так же, как игры по локальной сети), создание закрытой от посторонних сети для передачи конфиденциальной информации, возможность удаленного и безопасного управления компьютерами (полный контроль над удаленным ПК), организация защищенного доступа для сотрудников, находящихся в командировке, к ресурсам корпоративной сети, связь по виртуальной сети отдельных офисов (локальных сетей).
Традиционный подход к развертыванию такой виртуальной частной сети заключается в том, что в корпоративной сети поднимается и конфигурируется VPN-сервер (обычно на базе ОС Linux) и удаленные пользователи заходят в корпоративную сеть по VPN-соединениям.
Однако такой подход неприменим в случае, когда пользователю необходимо получить удаленный доступ к своему домашнему компьютеру. Вряд ли ситуацию, когда дома поднимается отдельный VPN-сервер, можно считать обычной. Впрочем, не стоит отчаиваться. Задача создания VPN-сети решаема и под силу даже начинающему пользователю. Для этой цели существует специальная программа Hamachi, которую можно свободно скачать из Интернета (http://www.hamachi.cc/download/list.php). Что особенно радует, так это наличие ее русифицированной версии, так что освоить программу сможет любой пользователь.
Hamachi 1.0.2.2
Итак, Hamachi (текущая версия - 1.0.2.2) - это программа, позволяющая создать виртуальную частную сеть (VPN) через Интернет и объединить в ней несколько компьютеров. После создания такой сети пользователи могут устанавливать VPN-сессии между собой и работать в этой сети точно так же, как в обычной локальной (LAN) сети с возможностью обмена файлами, удаленного администрирования компьютеров и т.д. Преимущество VPN-сети заключается в том, что она полностью защищена от несанкционированного вмешательства и невидима из Интернета, хотя и существует в нем.
Программа Hamachi должна быть установлена на всех компьютерах, которые предполагается объединить в виртуальную частную сеть.
Виртуальная сеть создается с помощью специализированного сервера Hamachi в Интернете. Для соединения с этим сервером используются порты 12975 и 32976. Первый порт (12975) применяется только для установки соединения, а второй - во время работы. Впрочем, обычным пользователям вряд ли потребуется столь подробная информация.
После того как с помощью сервера Hamachi создается виртуальная сеть между выбранными компьютерами, обмен информацией между клиентами VPN-сети происходит уже напрямую, то есть без участия сервера Hamachi. Для обмена данными между клиентами VPN-сети используется протокол UDP.
Установка программы
Программа Hamachi устанавливается на компьютеры с операционной системой Windows 2000/XP/2003/Vista. Существуют также консольные версии программы для Linux и Mac OS X. Далее мы рассмотрим установку и настройку программы на примере операционной системы Windows XP.
Установка программы Hamachi достаточно проста и не вызывает проблем (особенно учитывая, что интерфейс запускаемого мастера установки русский). После начала установки программы на компьютере запускается мастер установки, который предложит согласиться с лицензионным соглашением, выбрать папку для установки программы (рис. 1), создать иконку на рабочем столе и т.д.
Среди полезных опциональных возможностей, которые можно активировать в процессе установки программы, - автоматический запуск Hamachi при загрузке компьютера и блокирование уязвимых служб для соединений Hamachi (рис. 2). В последнем случае будет заблокирована служба Windows File Sharing для виртуального сетевого адаптера Hamachi. В результате другие пользователи VPN-сети не получат доступа к имеющимся в вашем компьютере файлам и папкам, открытым для совместного использования. При этом данные файлы и папки останутся доступными для обычных пользователей локальной сети, для соединения с которыми не применяется VPN-соединение.
Рис. 1. Мастер установки программы Hamachi позволяет указать папку
для размещения программы, создать иконку на рабочем столе
и выбрать опциональную возможность автоматического запуска программы
при загрузке компьютера
Кроме блокирования службы Windows File Sharing, блокирование уязвимых служб для соединений Hamachi также приводит к блокированию удаленного доступа к определенным службам Windows, которые часто подвергаются атакам. Соответственно если вы используете программу Hamachi для соединения с надежными клиентами, которым вы доверяете, то опцию блокирования уязвимых служб лучше отключить.

Рис. 2. Мастер установки программы Hamachi позволяет заблокировать
уязвимые службы
для соединений Hamachi
На последнем этапе мастер установки предложит выбрать, какой вариант программы установить: базовую версию или Premium. Программа Hamachi существует в двух версиях. Базовая версия является бесплатной, а версия Premium, обладающая более широкими возможностями, - платной. Отметим, что для большинства пользователей вполне достаточно бесплатной базовой версии программы (о детальных отличиях базовой версии от версии Premium мы расскажем чуть позже), но стандартный поход следующий: сначала устанавливается Premium-версия на 45 дней (бесплатно), а по истечении этого периода автоматически происходит переход к базовой версии.
После установки и запуска программы Hamachi на компьютере в том случае, если программа устанавливалась впервые, запустится краткий путеводитель по Hamachi, в котором описывается, как работать с программой.
Первый запуск программы
При первом запуске программы будет создана ваша учетная запись. На этом этапе необходимо задать имя компьютера, под которым он будет виден другим пользователям VPN-сети (рис. 3).

Рис. 3. Задание имени компьютера, под которым
он будет виден другим пользователям VPN-сети
Когда имя компьютера задано, программа устанавливает соединение с сервером базы данных Hamachi и запрашивает IP-адрес, который будет присвоен виртуальному сетевому адаптеру Hamachi и будет использоваться в дальнейшем для установления VPN-соединения. Каждому клиенту Hamachi присваивается IP-адрес из диапазона 5.0.0.0/8 (маска подсети 255.0.0.0), который в принципе не относится к зарезервированным для применения в Интернете диапазонам адресов. К таким зарезервированным для частного использования в локальных сетях относятся следующие диапазоны: 10.0.0.0/8 (диапазон от 10.0.0.0 до 10.255.255.254), 172.16.0.0/12 (диапазон от 172.16.0.0 до 172.31.255.254) и 192.168.0.0/16 (диапазон от 192.168.0.0 до 192.168.255.254). Однако диапазон 5.0.0.0/8 на протяжении уже более 10 лет зарезервирован организацией IANA (Internet Assigned Numbers Authority - американская организация, управляющая пространствами IP-адресов) и не используется в качестве публичных (внешних) адресов Интернета. Таким образом, диапазон 5.0.0.0/8, с одной стороны, относится к диапазону внешних (публичных) адресов Интернета, то есть исключена вероятность, что присвоенный вам IP-адрес уже применяется в вашей локальной сети (в локальных сетях используются только зарезервированные для частного применения IP-адреса), а с другой - эти адреса еще никем не заняты.
После присвоения вам IP-адреса из диапазона 5.0.0.0/8 он становится своеобразным идентификатором вашего компьютера в виртуальной частной сети. Этот IP-адрес присваивается виртуальному сетевому адаптеру Hamachi. Так, если набрать в командной строке команду ipconfig/all, то кроме настроек сетевого интерфейса реального сетевого адаптера (который физически присутствует в вашем ПК) можно обнаружить, что появился еще один виртуальный Ethernet-адаптер Hamachi с присвоенными ему MAC-адресом, IP-адресом, маской подсети, IP-адресом шлюза и т.д. (рис. 4).

Рис. 4. После первого запуска программы виртуальному сетевому адаптеру
Hamachi присваивается IP-адрес из диапазона 5.0.0.0/8 и производится настройка
сетевого интерфейса
Итак, после того как программа Hamachi сконфигурировала виртуальный сетевой адаптер, можно приступать к работе с программой.
На этом этапе ваш компьютер еще не является членом какой-либо виртуальной частной сети, поэтому первым делом нужно подключиться к уже существующей виртуальной частной сети или создать новую VPN-сеть.
Работа с программой
Интерфейс программы очень прост (рис. 5). Имеется всего три функциональных кнопки: «включить/выключить», кнопка сетевого меню и кнопка системного меню.

Рис. 5. Интерфейс программы
Hamachi очень простой -
всего три функциональные кнопки
Для создания новой VPN-сети или присоединения компьютера к уже существующей нажмите на кнопку сетевого меню и выберите соответствующий пункт (рис. 6).

Рис. 6. Кнопка сетевого меню позволяет
создать новую VPN-сеть или присоединить
компьютер
к уже существующей
Присоединение ПК к существующей виртуальной сети и выход из нее
Если требуется подсоединить компьютер к уже существующей виртуальной сети и известно ее название и пароль (в случае, если он используется), то в сетевом меню выберите пункт Войти в существующую сеть… Далее откроется окно, в котором необходимо задать имя сети и пароль (рис. 7).

Рис. 7. Добавление компьютера
в существующую виртуальную сеть
После этого в окне программы появятся название сети и список присоединенных к ней компьютеров (кроме вашего) - рис. 8.

Рис. 8. После присоединения компьютера
к виртуальной сети в окне программы
отображается список присоединенных
к ней компьютеров
Если рядом с названием компьютера стоит зеленая точка или звезда, то это означает, что связь с компьютером установлена. Мигание зеленой точки свидетельствует о том, что связь находится в процессе установки. Светлый круг вокруг зеленой точки указывает на то, что с данным компьютером идет обмен информацией.
Хуже всего, когда рядом с названием компьютера стоит желтая точка - это означает, что прямое соединение с ним по каким-то причинам установить не удалось. Если желтым цветом отображается название компьютера, то это означает, что связь с ним потеряна.
Появление голубой точки указывает на то, что прямое соединение с компьютером установить не удалось и связь осуществляется через сервер Hamachi. Проблема заключается в том, что в этом случае канал связи с компьютером имеет очень низкую пропускную способность и большие задержки.
Если название компьютера и точка около его имени отображаются серым цветом, то это означает, что компьютер хотя и присоединен к данной виртуальной сети, но недоступен (например, ПК выключен, нет соединения с Интернетом или не запущена программа Hamachi).
Для того чтобы выйти из сети, достаточно щелкнуть правой кнопкой мыши на ее названии и в ниспадающем списке выбрать пункт Отключиться или Покинуть сеть . В первом случае вы лишь временно покидаете сеть и список присоединенных к ней компьютеров остается для вас видимым. Во втором случае для входа в сеть придется заново повторить всю процедуру присоединения компьютера к существующей сети.
Создание новой сети и удаление созданной сети
Если требуется создать новую виртуальную сеть, то в сетевом меню выберите пункт Создать новую сеть… Откроется окно, в котором необходимо задать имя создаваемой сети и пароль, который будут использовать другие пользователи для присоединения к этой сети (рис. 9).

Рис. 9. Создание новой VPN-сети
После создания новой сети к ней можно присоединять компьютеры пользователей. Если сеть создана вами, то вы являетесь ее администратором и получаете полный контроль над нею, которого лишены другие пользователи. При этом важно помнить, что управлять созданной сетью можно только с того компьютера, на котором она была создана. Если точнее, то управлять сетью можно только с компьютера, которому присвоен точно такой же виртуальный IP-адрес, как тот, что использовался при создании виртуальной сети. Почему это замечание так важно? Представьте себе ситуацию: вы установили программу Hamachi и создали новую VPN-сеть. Потом вы полностью удалили (включая все конфигурационные файлы) программу Hamachi и через некоторое время установили ее вновь. Вам будет присвоен новый виртуальный IP-адрес, но, используя его, вы уже не сможете контролировать созданную вами ранее VPN-сеть.
Если вы являетесь администратором сети, то можете удалить ее. Для этого щелкните правой кнопкой мыши по названию сети и в ниспадающем списке выберите пункт Удалить . Отметим, что при удалении сети полностью уничтожаются все связи между другими ее пользователями.
Другие действия с компьютерами сети
Если вы присоединились к сети, то можете совершать над присоединенными к ней компьютерами следующие действия:
- проверка доступности;
- просмотр папок;
- отправка сообщения;
- копирование адреса;
- блокирование;
- установка метки.
Для того чтобы выполнить одно из них, щелкните на имени компьютера правой кнопкой мыши и в ниспадающем меню выберите соответствующий пункт (рис. 10).

Рис. 10. Список возможных действий
с выбранным компьютером сети
При выборе пункта Проверить доступность будет выполнена обычная команда ping по адресу соответствующего компьютера.
Пункт Просмотреть папки позволяет получить доступ к открытым для совместного доступа (Sharing) папкам на компьютере.
Пункт Отправить сообщение дает возможность обмениваться сообщениями между отдельными компьютерами сети наподобие тому, как это делается в ICQ.
Пункт Копировать адрес вставляет в буфер обмена IP-адрес выбранного компьютера, что удобно, если требуется использовать этот адрес в других программах (например, удаленного администрирования).
Пункт Блокировать позволяет временно заблокировать выбранный компьютер, то есть ваш с ним VPN-канал окажется заблокированным и обмен информацией будет невозможен.
Пункт Установить метку позволяет выбрать формат отображения атрибутов компьютера в сети. По умолчанию отображается IP-адрес компьютера и его название. Можно задать отображение только имени компьютера или только IP-адреса.
Настройка программы
Для того чтобы получить доступ к настройке программы, необходимо нажать на кнопку системного меню и выбрать пункт Установки… (рис. 11).

Рис. 11. Получение доступа к настройкам
программы
После этого откроется окно Статус и конфигурация , позволяющее произвести детальную настройку программы (рис. 12).

Рис. 12. Окно детальной конфигурации программы
Собственно, здесь все достаточно просто, и вряд ли нужны подробные комментарии, поэтому просто перечислим возможности, которые можно реализовать в окне конфигурации. Итак, в этом окне можно изменить имя компьютера, произвести детальную настройку соединения, задать тип запуска программы, заблокировать или разблокировать уязвимые службы Windows, заблокировать новых членов сети и реализовать другие, менее значимые опции. Среди важных возможностей отметим отключение шифрования при передаче данных между отдельными компьютерами сети. Для того чтобы сделать это, необходимо нажать на иконку Окно и в группе Внешний вид отметить пункт Show «Advanced…» per menu item (рис. 13).

Рис. 13. Добавление пункта Advanced…
в ниспадающее меню
После этого, если на имени компьютера, присоединенного к сети, щелкнуть правой кнопкой мыши, в ниспадающем меню появится пункт Advanced… Если выбрать его, то откроется окно Tunnel Configuration , позволяющее изменить настройки VPN-туннеля. Для отключения шифрования в пункте Encryption необходимо выбрать значение Оff . В этом случае данные с вашего компьютера будут передаваться на выбранный ПК в незашифрованном виде. Однако в обратном направлении данные будут передаваться зашифрованными. Для того чтобы полностью отключить шифрование для VPN-туннеля между двумя компьютерами, его нужно отключить на обоих компьютерах.
Отметим, что отключать шифрование следует только в исключительных случаях, поскольку сама процедура шифрования вряд ли отразится на трафике. Дело в том, что трафик будет определяться пропускной способностью вашего интернет-канала, а отнюдь не применением или отсутствием шифрования. Только в том случае, если VPN-туннель образуется между компьютерами в пределах одной локальной сети и его пропускная способность составляет порядка 100 Мбит/с, использование шифрования может немного снизить максимальную скорость передачи (до 70-80 Мбит/с).
Заключение
Программа Hamachi - это мощный инструмент, позволяющий очень быстро создавать VPN-сети. Отметим, что изначально она была создана для того, чтобы пользователи могли играть в сетевые игры в обход игровых серверов. Однако возможные сценарии применения этой программы значительно шире. Так, создав виртуальную сеть и присоединив к ней компьютеры, можно, воспользовавшись стандартными программами удаленного администрирования, получить удаленный доступ к любому компьютеру виртуальной сети, поскольку каждый компьютер такой сети имеет свой выделенный IP-адрес.
В то же время нужно отметить, что далеко не всегда удается установить прямое соединение между отдельными компьютерами. И несмотря на то, что на сайте производителя утверждается, что программа легко «пробивает» маршрутизаторы и NAT-устройства, на самом деле все не столь оптимистично. В документации к программе утверждается, что в 5% случаев прямое соединение между отдельными компьютерами установить не удается, однако, как нам кажется, эта цифра явно занижена. Реальная ситуация такова: если речь идет о соединении двух компьютеров, которым присваивается динамический или статический публичный IP-адрес, то проблем не возникает. То есть если у вас дома имеется всего один компьютер с выходом в Интернет и вам нужно соединиться с пользователем, у которого также один компьютер с выходом в Интернет, то никаких проблем не будет. Как показывает практика, не возникает проблем установления соединения и между компьютером пользователя с присвоенным ему динамическим или статическим публичным IP-адресом и компьютером в составе локальной сети, защищенной маршрутизатором. Однако если связь устанавливается между двумя компьютерами, принадлежащими разным локальным сетям, защищенным маршрутизаторами, то возможны проблемы и не факт, что прямое соединение будет установлено. То есть соединение может быть установлено, но с большой вероятностью оно будет не прямое, а через сервер Hamachi. Соответственно скорость такого канала связи окажется очень низкой и проку от такого соединения будет не много. К примеру, у вас дома выход в Интернет реализован с использованием беспроводного маршрутизатора, то есть ваш компьютер находится в составе домашней локальной сети и ему присваивается IP-адрес из диапазона зарезервированных для частного применения адресов, а публичный адрес присваивается WAN-порту маршрутизатора, через который вы выходите в Интернет. Если вы пытаетесь установить соединение с другим компьютером, который также находится в составе локальной сети (например, с рабочим компьютером в офисе или с компьютером пользователя, у которого дома развернута локальная сеть и используется маршрутизатор), то в большинстве случаев появляются проблемы.
В руководстве пользователя программы Hamachi описывается, каким образом можно избежать подобных проблем. Для этого предлагается использовать фиксированный (а не динамический) UDP-порт и реализовать функцию перенаправления портов на маршрутизаторе. Однако, как показывает практика, перенаправление портов или применение демилитаризованной зоны в маршрутизаторе далеко не всегда помогает.
Что же такое VPN сервер и для чего он нужен? Давайте вместе разберемся в этом вопросе.
VPN (англ. Virtual Private Network - виртуальная частная сеть) - технология позволяющая обеспечить одно или несколько сетевых соединений поверх другой сети.
Отличие VPN и прокси
В отличие от прокси серверов, VPN создают зашифрованные туннели между сервером и вашим компьютером. Ваш IP адрес и действия остаются скрытыми 128-битным шифрованием и уровень анонимности значительно повышается по сравнению с прокси сервером
Классификация VPN
VPN сервера бывают: защищенные и доверительные. Список мы формируем из VPN серверов работающих с протоколом L2TP/IPsec. На компьютере и мобильном девайсе можно настроить VPN без установки дополнительного программного обеспечения. Также на нашем сайте вы можете найти полную пошаговую инструкцию по настройки VPN.
Список VPN серверов
Список VPN мы формируем из серверов поддерживающих L2TP/IPsec протоколы, поэтому вы можете быть уверены что ваш IP адрес будет скрыт. Список обновляется каждые 5 минут. Список так же доступен в виде json файла.
В настоящее время, желая обеспечить связь между компьютерами в офисе, активно используется технология Virtual Private Network. позволяет не только обеспечить надёжную связь между корпоративными ПК, но и сопроводить все единицы компьютерной техники лучшей криптографической защитой. По этой причине можно быть уверенным в безопасности передачи корпоративной информации, в полном исключении стороннего вторжения.
Настройка VPN-соединения в разных версиях OC Windows имеет различия.
Очень важно понимать, что настройка VPN обеспечивает создание новой выделенной зоны. Все технические устройства, включая сканеры, принтеры, будут видны каждому пользователю, который подключён к VPN. Каждая попытка постороннего лица проникнуть внутрь корпоративной сети будет сопровождаться абсолютным провалом.
Безусловно, просто так несведущему пользователю обеспечить подключение Windows 7, 8, 10 к VPN невозможно. Предварительно очень важно насытить себя, прежде всего, достаточной порцией теоретических знаний относительно особенностей различных операционных систем.
Если вы мало-мальски разбираетесь в компьютере, но активно стремитесь к тому, чтобы разобраться, как настроить VPN, мы рекомендуем ознакомиться с нашими рекомендациями, а затем, неукоснительно следуя им, последовательно выполнять каждый обозначенный нами шаг. В этом случае мы можем вам гарантировать положительный результат.
Чтобы обеспечить подключение к VPN-сети, нажмите первоначально по ярлыку «Пуск» , расположенному в нижней части справа. Когда откроется дополнительное меню, выберите параметр «Панель управления».

После этого вам важно перейти в сетевые настройки. Чтобы осуществить такой переход, отыщите нужный параметр. В этом случае всё зависит от того, какой вид отображения был вами предварительно выбран. Даже если вы сами не выбирали, значит, его выбрала самостоятельно операционная система или тот, кто устанавливал изначально на ваш компьютер Windows.
При желании можно легко переключить категории. Этот своеобразный переключатель расположен в верхней части окна с левой стороны.

Итак, если там выставлен параметр «Просмотр по категориям», отыщите строку «Сеть и интернет», кликните по ней. Если же выбран параметр «Отображение в классическом стиле», тогда важно найти строку «Центр управления сетями и общим доступом».
Итак, после совершения таких переходов вы сможете беспрепятственно визуализировать предложение «Настройка нового подключения или сети». Именно по нему кликните левой клавишей мышки, вы сразу перейдёте на новую страницу, на которой будет предложено создать новое подключение к сети.

Если вы приняли решение обеспечить соединение вашего ПК к сети VPN, тогда выберите предложение «Подключение к рабочему месту», находящееся чаще всего четвёртым в списке. Далее, вам остаётся неукоснительно следовать всем появляющимся советам, но и обязательно учитывать некоторые нюансы, возникающие вследствие установки разных версий операционной системы .
Подключение к виртуальной сети осуществляется только после установки своеобразного VPN-сервера, в качестве которого может прекрасно выступать и один из корпоративных компьютеров. Именно этот VPN-сервер будет управлять доступом всех остальных компьютеров, входящих в созданное вами корпоративное сетевое пространство.
Безусловно, сам Windows не сможет проделать «волшебные» манипуляции, обеспечивающие вам успешную корпоративную сеть. В этом случае обязательно потребуется ваше участие, предполагающее внесение определённых настроек.
СОВЕТ. Конечно, сложно самому разобраться, как настроить VPN, поэтому мы рекомендуем не прошибать лбом неприступную стену, а внимательно изучить наши рекомендации относительно того, как осуществляется подключение к VPN-серверу, если на ПК установлены разные варианты операционной системы.
Настройки в Windows XP
Если на вашем компьютере установлен Windows XP, кликните по кнопке «Пуск», обнаружьте в открывшемся перечне «Панель управления», перейдите в неё. После выполнения таких несложных манипуляций откроется окно, с левой стороны которого будет расположен «Мастер новых подключений», активируйте его, для этого просто запустите. В новом открывшемся окне на второй по счёту позиции будет находиться тот параметр, которым нам нужно будет воспользоваться.
Кликните по строке «Подключить к сети на рабочем месте», а затем перейдите на строку «Подключение к виртуальной частной сети».

Теперь мастер подключений будет уверенно вас вести к желаемой цели, рекомендуя лишь вносить некоторые информационные сведения. В частности, первоначально он попросит придумать и внести название создаваемой вам корпоративной сети. Безусловно, никто не ограничивает полёт фантазии, поэтому название может быть любым. Далее, мастер подключений попросит прописать сервер. Если в качестве сервера было принято решение использовать один из компьютеров, тогда лучше в это поле ввести IP-адрес этого ПК .
На завершающем этапе мастер создаст автоматически ярлык созданного вами корпоративного сетевого пространства. Совсем не лишним будет внести некоторые дополнительные изменения, поэтому по появившемуся ярлыку кликните дважды, чтобы вызвать диалоговое окно, в котором осуществляются все необходимые настройки.

В этом диалоговом окне будут находиться четыре вкладки, перейдите на одну из них «Безопасность», выберите «Дополнительные (Выборочные параметры)». Дальше остаётся внимательно изучить все предложения и остановить свой выбор на приемлемых параметрах для вашей корпоративной сети.
Настройки в Windows 8
Если же на вашем ПК установлен Windows 8, тогда алгоритм действий будет не просто иным, а максимально автоматизированным. Конечно, если вы являетесь владельцем ПК с Windows 8, вы можете воспрянуть духом, что всё так просто будет осуществить, но это не обозначает, что вам можно игнорировать наши рекомендации. Один неверный шаг, и вы не сможете обеспечить успешное соединение между корпоративными компьютерами.
В нижней части экрана с правой стороны в той части, где располагаются часы, вы легко обнаружите значок сетевого состояния, внешне он напоминает монитор. Кликните по этому ярлыку правой кнопкой мышки. После этого откроется новое окно, в котором вы найдёте параметр «Центр управления сетями и общим доступом». После нажатия на этот параметр возникнет новый ярлык «Создание нового подключения или сети», кликните по нему и подтвердите, что на вашем ПК обеспечено прямое подключение к интернету.

Мастер подключения также попросит ввести название среды, а также предложит внести при необходимости изменения в различные опции. В этом случае можно внести дополнительные параметры обеспечения безопасности сети, включая:
- шифрование данных;
- протокол проверки пароля;
- параметры доступа.
Всё, что вы посчитаете нужным, вы можете вносить. На этом настройка VPN-сети в Windows 8 завершается.
Настройки в Windows 7
Если ваш компьютер сопровождается операционной системой Windows 7 или 10, значит, вам тоже в какой-то мере повезло. Даже если вы начинающий, но бесстрашный пользователь, который рискнул проследовать по описанному нами маршруту, чтобы установить VPN-сеть, можем вас обрадовать, что у вас всё непременно получится.
СОВЕТ. Подключение к сети VPN на ПК с Windows 7 или 10 осуществляется достаточно просто и быстро, необходимо следовать тем подсказкам, которые возникают на экране. После того как соединение установлено, нужно тоже внести некоторые полезные изменения.
В Windows 7 и 10 возле часов располагается ярлык, указывающий состояние подключения к различным сетям. Если по этому ярлыку кликнуть левой клавишей мышки, сразу откроется список всех подключений, которые можно рассматривать в качестве возможного варианта, обеспечивающего связь с интернет или общей сетью.

Среди этого перечня можно найти название вашей VPN-сети, выделите её, сразу после этого возникнет кнопка «Подключение». Нажав на эту кнопку, у вас появится возможность внести некоторые изменения в параметры.
Внимательно ознакомьтесь с параметрами безопасности, входа, шифрования данных, которые предлагает в этом случае Windows 10, установите галочки в чекбоксах возле тех параметров, которые для вас максимально важны.
Итак, если вы задались целью обеспечить подключение нескольких компьютеров, на которых установлен Windows XP, 7, 8 и 10, к корпоративной сети, не сдерживайте таких своих технических порывов. Вы сможете всё осуществить, если только внимательно изучите рекомендации, а также будете без излишней поспешности вносить изменения в настройки, читая не один раз предложения мастера сетевой настройки, а даже 10 раз, чтобы осознать, для чего и какие конкретно нужно осуществлять действия.
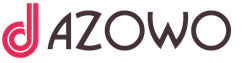
Краткие сведения о вселенских соборах
Краткая история христианства: Вселенские Соборы
О чем предупреждают высшие силы, если преследует число (13)
О чем предупреждают высшие силы, если преследует число (13)
Пробник егэ по русскому языку фипи