Испытываете трудности с доступом в интернет?
Желаете, чтобы необходимая информация всегда находилась под рукой?
Не хотите тратить лишнее время на поиск сайта, который понравился ранее?
В таком случае, советы о том, как сохранить важную страницу веб-сайта, придутся как нельзя кстати. На сегодняшний день, самой популярной точкой доступа в интернет является «Яндекс. Браузер». Именно с ним связана тема сохранения страниц как в PDF формате, так и на рабочем столе.
Как сохранить сайт в качестве закладки?
Для того чтобы иконка электронного ресурса всегда была перед вами, необходимо выполнить следующие действия:
- Открыть окно соответствующего сайта. Для примера возьмём популярный мужской журнал «MAXIM». Открываем браузер, находим в поисковой системе сайт и заходим на главную страницу.

- Далее, в правом верхнем углу вы найдёте значок в виде серой звёздочки, рядом с которым находится стрелка мыши. Нажмите на него. После нажатия перед вами появится новое окно, где будет предложено выбрать имя, а также указать место добавления закладки. Если вы не желаете добавлять новую информацию, то можете смело нажимать кнопки «Готово».
Теперь, каждый раз, когда вы захотите сохранить страницу, стоит выполнить 2 вышеописанных действия. Кроме того, опытные пользователи могут воспользоваться сочетанием клавиш Ctrl+D. Каждый раз, когда вы будете открывать браузер, перед глазами появится сохранённый сайт.
Как сохранить страницу в формате PDF?
Многие люди тратят время дороги на чтение. Несмотря на век технологий, не у всех есть возможность круглосуточного пользования интернетом. Здесь окажет неимоверную услугу возможность сохранения страницы в PDF формате.
Ваши действия:
- Вы решили почитать Новости. В качестве примера возьмём сайт под названием «Риа Новости». Открывает страницу, которую необходимо сохранить. Далее, нажимаем на панель управления Яндекс браузера, что находится на одной линии с кнопками «Закрыть» и «Свернуть». После нажатия появляется основное меню. Во вкладке «Дополнительно» необходимо выбрать пункт «Печать», как показано на картинке. Для того чтобы сразу совершить данное действие, вы можете воспользоваться комбинацией клавиш «Ctrl+P».

- После нажатия печати, перед ваши открывает новое окно с новыми параметрами, касающимися выбора принтера, формата печати и так далее. Для того, чтобы сохранить страницу в формате PDF, вам необходимо нажать кнопку «Изменить», которая находится рядом с пунктом выбора печатного устройства. После нажатия перед пользователем открывается окно, которое представлено на картинке. Нажимаем «Сохранить как PDF».

- После совершённых действий, необходимо нажать кнопку «Сохранить» в правом верхнем углу. После чего перед вами появится новое окошко, предлагающее возможность выбора имени для файла и места его сохранения на компьютере. В данном случае, предлагается сохранить страницу PDF в стандартной папке «Документы».

- После сохранения файл предстаёт перед пользователем в следующем виде:

Обратите внимание! Если у вас возникли проблемы с открытием файла, необходимо скачать соответствующую программу с поддержкой PDF. Самом популярной среди пользователей на сегодняшний день является «Adobe Reader», который позволяет без труда открыть любой понравившийся сайт в соответствующем формате.
Сохранение сайта в качестве документа
Вы также можете закрепить понравившуюся страницу на рабочем столе. Для этого необходимо импортировать закладку на рабочий стол. Однако учтите, если доступ к интернету отсутствует, то открытая вкладка не сможет загрузить всю необходимую информацию.
Любой из вышеперечисленных способов подходит для того, чтобы быстро воспользоваться сохранёнными данными. Во втором случае вы сможете быстро просмотреть сайт без доступа к интернету, в первом и третьем – необходимо наличие выхода в Глобальную сеть.
Стоит отметить, что представленная возможность сохранения страницы подходит не только для Яндекса. Браузер иной компании также сможет успешно сохранить страницу, если вы воспользуетесь способом № Однако и там будут присутствовать свои особенности, но это уже совсем другая история…
Интернет для большинства людей является своего рода библиотекой, справочником и путеводителем. Он представляет возможность человеку развиваться, увеличивать свой уровень образованности и знаний. С его помощью можно получить ответы на интересующие вопросы, изучать те или иные темы, в том числе даже на иностранных языках, ведь почти все браузеры имеют встроенные переводчики. В общем, это кладовая информации с неограниченным потенциалом. Многие люди уже не представляют повседневную жизнь без интернета.
Бывают случаи, когда пользователь находит интересные для себя статьи и публикации, но не хватает времени прочесть в связи с очень плотным графиком жизни. Он бы занял себя чтением по дороге на работу, или ему необходимо срочно посмотреть какую-то инструкцию, но нет возможности подключится к интернету.
Много людей сталкиваются с такой проблемой, поэтому рассмотрим способы, сохранения страницы из интернета на компьютер. Итак, как сохранить страницу сайта и просматривать её в режиме оффлайн (без подключения к интернету).
В каждый интернет браузер встроена функция сохранения веб страницы на компьютер. Рассмотрим, на примере, как сохранить страницу сайта в браузере Opera.
Переходим в браузере Opera на страницу, которую вы хотите сохранить. В верхнем левом углу браузера отображается кнопка «Opera», при переходе на которую всплывает меню. В выпадающем меню после нажатия на вкладку «Страница» высветится пункт «Сохранить как…». Есть и более простой способ, нажав комбинацию клавиш Ctrl+S.
После нажатие на этот пункт будет предложено указать место на диске, где вы хотите сохранить файл, и выбрать его тип. По умолчанию страница сайта сохраняется в формате «Веб-архив (единственный файл)» с расширением mht. Этот формат очень удобен, ведь все элементы сайта, в том числе картинки, будут сохранены полностью и находиться в одном файле. Кроме Оперы в таком формате ещё сохраняет браузер Internet Explorer.
При сохранении как «HTML с изображениями», кроме файла с таким расширением, на компьютере создастся отдельный каталог с картинками и прочими элементами. Несмотря на то, что страница будет сохранена полностью, это не столь удобно. Ведь при копировании на флешку, порой для каталога с «увесистыми» картинками может не хватить места, и тогда сохраненный сайт откроется в виде одного текста, что не очень удобно при просмотре.
Если вам картинки не важны, есть возможность полностью сохранить её на компьютер в текстовом формате с расширением txt.
Процесс сохранения в других браузерах аналогичен, но есть некоторые нюансы. Так в браузере Google Chrome, пункт «Сохранить страницу как…» находится в меню настроек и управления (квадрат в верхнем правом углу с тремя линиями). Кроме того, Chrome не поддерживает сохранение в текстовом и архивном файле. В браузерах Mozilla Firefox и Internet Explorer пункт «Сохранить как…» появляется в выпадающем меню при нажатии на кнопку «Файл».
Как сохранить веб страницу в PDF формате
Для многих сохранение страницы на компьютер через веб браузер может показаться не столь удобным, ведь кроме неё подтягивается и каталог с изображениями и массой отдельным элементов. Намного компактнее сохранить страницу в PDF. Такую возможность предоставляет браузер Google Chrome, к тому же, она будет сохранена на компьютере полностью.
Для сохранения в PDF заходим в меню управления и настроек и нажимаем на пункт «Печать». После появляется окно печати документа. В подпункте «Принтер» нажимаем на кнопку «Изменить». Перед нами появляются все доступные принтеры, а также строка «Сохранить как PDF». После нажимаем на «Сохранить» и указываем место на диске, где вы хотите сохранить интернет-страницу.
Сохранение через снимок экрана (скриншот)
Еще вариант, сохранить веб страницу из интернета в виде картинки. Для этого откройте страницу в интернете и сделайте её скриншот с помощью комбинации клавиш Shift+Print Screen. При каком способе вам не удастся сохранить её целиком, а только часть, которая входит в рамки экрана. Если какой-то фрагмент текста немного выходим за рамки, можно постараться уменьшить захват экрана через изменения масштаба. Затем откройте любой графический редактор и вставьте полученную картинку.
Если вам нужна картинка веб страницы целиком, можно сохранить её на компьютере в PDF, а затем конвертировать, например, в JPG формат.
Представьте ситуацию: вы зашли на какой-нибудь сайт, нашли на нем интересную информацию и теперь думаете, как бы ее сохранить. Самый простой вариант — это воспользоваться , которые поддерживает любой из современных интернет-обозревателей. Проблема только в том, что зайти на сайт или определенную страницу с помощью закладок вы сможете только в том случае, если ваш компьютер подключен к интернету.
Другой возможный вариант — это сохранение текста со страницы в вордовский документ, Excel или любой другой текстовый редактор. Но в этом случае у вас не получится сохранить картинки, да и выглядеть такой документ будет, мягко говоря, не очень.
Для того, что бы сохранить страницу из интернета на компьютере и всегда иметь к ней доступ в независимости от того, подключен ли ваш компьютер к интернету или нет, в каждом браузере имеется специальная функция, которая умеет сохранять веб-документы, включая целые страницы.
Сохраняем страницу на ПК
Итак, как упоминалось чуть выше, вы можете сохранить страницу в любом из современных браузеров: , Opera или (я привел в пример наиболее популярные интернет-обозреватели).
Сейчас я покажу вам в картинках, как правильно воспользоваться данной функцией. Пример я покажу на основе браузера Google Chrome, в остальных обозревателях процесс будет аналогичным. Итак, поехали.
Первым делом нужно открыть ту страницу, которую вы хотели бы сохранить. Я открыл Яндекс.Новости. Здесь я вижу список новостей.


Следующий очень важный момент: появится окно, в котором вы сможете не только задать имя файла (или оставить его таким, какое оно есть), но и выбрать место для загрузки нашей странички.

Обратите свое внимание на тип файла, так как это очень важно. Дело в том, что по-умолчанию браузер сохраняет веб-страницу полностью, включая картинки, текст и прочие файлы, из которых в том числе может состоять страница. Решите для себя, что именно вам нужно сохранить — если всю страницу целиком, то ничего не меняйте, а просто нажмите «Сохранить». В том случае, если вам нужен только текст, выберите «Веб-страница, только текст».

К слову, картинки и прочие файлы будут сохранены в отдельной папке. Если удалить эти файлы, то откроется только страница с текстом. Думаю, с этим у вас проблем не будет.
В Google Chrome есть одна дополнительная функция, которая отсутствует в других браузерах (на момент написания статьи). С ее помощью вы сможете сохранить страницу в виде . Для этого необходимо вызвать меню «Печать» (нажмите на сочетание клавиш CTRL+P), затем в графе «Принтер» нажмите «Изменить».


Последний шаг — сохраняем PDF-документ на компьютере, нажав на одноименную кнопку в меню.

Еще раз повторюсь, что процедура в других браузерах будет абсолютно идентичной, за исключением разве что пункта, благодаря которому в Google Chrome можно сохранять страницы в PDF-формате. Кроме того, почти все браузеры поддерживают сохранение с помощью нажатия на определенные клавиши. В данном случае это CTRL+S.
Надеюсь, эта небольшая статья помогла вам разобраться с появившейся проблемой. Если у вас возникли какие-то вопросы по теме, прошу задавать их с помощью комментариев, форма для написания которых находится чуть ниже.
Интернета предоставляет пользователю возможность активировать команду «Сохранить как» по щелчку правой кнопкой мыши в свободном поле страницы. Как и в случае с Internet Explorer, вам нужно выбрать папку, в которую будет сохранена страница. Также убедитесь, что в поле «Тип файла» установлено значение «Веб-страница полностью», а затем нажмите кнопку «Сохранить».
Mozilla Firefox
В этом браузере, как и в Google Chrome, чтобы сохранить страницу, достаточно щелкнуть правой кнопкой мыши в любом свободном месте на странице и в контекстном меню выбрать команду «Сохранить как». Диалоговое меню не отличается от такового в других браузерах, поэтому действовать следует по стандартной схеме: выбор папки, значение «Веб страница полностью», кнопка «Сохранить».
Opera
Чтобы сохранить веб-страницу в этом браузере, щелкните на кнопке Opera в левом верхнем углу окна, откройте пункт меню «Страница» и активируйте команду «Сохранить как». Укажите папку для размещения страницы на жестком диске или внешнем накопителе, в поле «Тип файла» выберите «HTML-файл с изображениями» и нажмите кнопку «Сохранить».
Safari
Сохранить страницу в этом браузере можно точно так же, как и в Google Chrome или Mozilla Firefox, то есть щелкнув в свободном поле страницы правой кнопкой мыши и выбрав команду «Сохранить страницу как» из контекстного меню. Отличие лишь в типе файла, который следует указать. Это должен быть «Файл HTML».
Интернет – кладезь полезной информации, и очень часто хочется сохранить ее для дальнейшего использования. У объема жесткого диска есть предел – невозможно сохранить все сайты, которые вас интересуют, и здесь вам на помощь приходит сервис закладок интернет-браузера. Количество закладок неограниченно, а значит, вы можете сохранить ссылку на любой сайт, который вас заинтересовал, и который вы хотите сохранить на будущее для постоянного доступа.
Инструкция
Также можно добавить быструю закладку, щелкнув в адресной строке на пиктограмму звездочки. Она окрасится в желтый цвет и откроется окно, в котором вы должны будете ввести название сайта, адрес и нажать «ОК».
При желании вы можете распределить существующие закладки браузера по категориям – для этого в разделе «Управление » выберите «Создать новую папку», дайте ей название и переместите в нее соответствующие тематике закладки.
Вы можете так же, как и в случае с предыдущим браузером, дать сайту отдельное имя, которое вы запомните , чем простой адрес. При добавлении в избранное выберите папку, в которой будет сохранена закладка.
Если у вас Opera, то чтобы создать закладку, нажмите сочетание клавиш Ctrl+D или в панели «Закладки» выберите «Создать закладку страницы». Поменяйте имя сохраняемой ссылки и выберите папку избранного для сохранения, или создайте эту папку самостоятельно, если нужной папки еще нет в каталоге.
Также вы можете сохранять закладки и в корневом каталоге избранного, не добавляя ссылки в отдельные папки.
Видео по теме
Зачастую в интернет-пространстве нам встречается то, что хотелось бы сохранить на личном компьютере: оригинальный рецепт, полезная статья, интересные идеи по дизайну сайта. Именно в такие моменты пригодится умение сохранить веб-страницу. Полезно это знать и тем, кто вынужден экономить интернет-траффик.

Вам понадобится
- - ПК с установленным интернет-браузером
- - доступ в интернет
- - может понадобиться программа-графический редактор
Инструкция
Откройте страницу сайта, которую вы хотите сохранить, с помощью одного из веб- (например, Opera, Mozilla Firefox, Internet Explorer, Google Chrome). Убедитесь, что вы находитесь именно на той странице, которая вам нужна.
Найдите пункт меню «Сохранить как» или «Сохранить страницу как». Чаще всего искать его следует в меню «Файл» (кликните «Файл» слева вверху один раз левой кнопкой мыши, чтобы увидеть возможных действий). Однако в некоторых браузерах этот пункт меню довольно-таки затруднительно. Например, если вы используете Opera, сначала придется зайти в меню, которое так и называется - «Меню» (красная кнопка слева вверху), найти там пункт «Страница», а затем уже в нем найти подпункт «Сохранить как». Чтобы сохранить -страницу в браузере Google Chrome, надо зайти в меню инструментов (значок в виде гаечного ключа вверху справа).
Если вы правильно выполнили предыдущий шаг, на экране появится диалоговое окошко. Выберите то место на компьютере, куда вы хотели бы сохранить страницу сайта. Выбрать нужную папку вы сможете, щелкнув на стрелку-треугольник вверху окошка или выбрав один из значков слева.
Выберите имя файла, под которым будет сохранена страница. Вы можете как оставить предложенное компьютером имя, так и ввести в этой строке свое название.
Иногда требуется сохранить страницу как картинку. Открыв в браузере нужную страницу, нажмите сочетание клавиш Shift+Print Screen. Затем запустите какой-либо графический редактор, например, Paint, комбинацией клавиш Shift+Insert вставьте полученное изображение и сохраните его. Но помните, что при использовании этого способа, сохранится только та часть интернет-страницы, которая умещается на экране вашего монитора.
Обратите внимание
Сохранив веб-страницу на своем компьютере, сразу же проверьте, нормально ли она отображается. Для этого зайдите в папку, куда вы сохраняли, и откройте созданный документ. Не забывайте, что некоторые интернет-страницы могут быть защищены от копирования.
Полезный совет
В большинстве веб-браузеров открыть окошко «Сохранить страницу как» можно с помощью сочетания клавиш Ctrl+S.
Источники:
- Сайт "Неумейка"
В разделе избранного вашего браузера может храниться довольно много полезной информации – каждый добавляет в закладки те сайты, информация которых для человека особенно важна. В ряде ситуаций (например, при смене компьютера или переустановке операционной системы) вы можете потерять закладки своего браузера, и, чтобы предотвратить эту потерю, можете сохранить избранное на компьютере, чтобы впоследствии восстановить его.

Инструкция
Чтобы сохранить избранное в Opera, откройте браузер и в меню выберите раздел «Закладки». Зайдите в управление закладками, чтобы открылось окно настроек. Откройте вкладку «Файл» и нажмите «Экспортировать закладки Opera».
Введите имя файла, который будет экспортирован, и нажмите «Сохранить». Когда вам потребуется перенести сохраненные закладки в новый браузер, откройте снова раздел управления закладками и нажмите «Импортировать закладки Opera», указав путь к сохраненному файлу.
В браузере Firefox откройте раздел «Закладки» и перейдите в «Управление закладками», аналогично предыдущему способу. Откроется окно, в котором вы должны будете выбрать раздел «Импорт и резервирование».
В этом разделе кликните на пункт «Экспорт в HTML» и, вписав имя нового файла, нажмите «Сохранить». Впоследствии для восстановления закладок откройте новый браузер и, зайдя в «Импорт и резервирование», нажмите «Импорт из HTML» - ваше избранное будет восстановлено.

Инструкция
В Opera для сохранения открытой веб-страницы надо в «Главном меню» перейти в раздел «Страница» и выбрать там пункт «Сохранить как...». В результате откроется диалоговое окно сохранения. Его можно открыть и нажатием сочетания клавиш CTRL + S.Здесь вам нужно указать имя для сохраняемого файла. По умолчанию браузер использует в качестве имени файла текст, который веб- помещает в заголовок окна. Очень часто это длинный текст, предназначенный в большей мере роботам поисковых систем, а не посетителям . Поэтому нормальному «не-роботу» этот текст порой и понять трудно, не говоря уж о том, чтобы вспомнить через некоторое время по что бы все это значило... Лучше дать файлу сохраняемой страницы более понятное и короткое название.Кроме того, в этом надо выбрать наиболее подходящий способ сохранения - если вас интересует только текст страницы, то в выпадающем списке «Тип файла» лучше выбрать «Текстовый файл». По умолчанию он будет открываться текстовым редактором. Если в этом списке выбрать «HTML-файл», то страница будет сохранена в виде исходного html-кода и открываться будет в браузере. Правда в этом варианте будут потеряны картинки, флэш-ролики, таблицы стилей и другие элементы, которые содержатся в отдельных от исходного кода файлах. Чтобы сохранить и их следует выбрать в списке пункт «HTML-файл с изображениями», либо «Веб-архив (единственный файл)». Веб-архив - это специальный формат, по принципу действия схожий с обычными архивами (RAR или ZIP), с той разницей, что распаковывать его не требуется, браузер при необходимости сделает это сам. открывается браузером точно так же, как и файлы обычных веб-страниц.

В Mozilla FireFox, чтобы открыть диалог сохранения страниц, надо выбрать в меню раздел «Файл», а в нём пункт «Сохранить как...». И здесь тоже можно сократить эту операцию до нажатия сочетания клавиш CTRL + S. В этом браузере действия по сохранению файла аналогичны процедуре в Opera, c той только разницей, что те же типы файлов в выпадающем списке выбора названы немного иначе.

А в обозревателе Internet Explorer - комбинация из двух предыдущих браузеров. Чтобы открыть диалог сохранения веб-страницы надо действовать абсолютно так же как в Mozilla FireFox, то есть выбрать в меню раздел «Файл», а в нём пункт «Сохранить как...». А сам диалог сохранения, включая выпадающее меню выбора типа сохраняемого файла абсолютно идентичен диалогу Opera.

В браузере Google Chrome для открытия диалога сохранения страницы надо в правом верхнем углу щелкнуть иконку с изображением гаечного ключа и выбрать в меню пункт «Сохранить как...». Сочетание клавиш CTRL + S действует и в этом браузере. Сама процедура сохранения идентична предыдущим, но выбор типов сохраняемых файлов меньше – только HTML либо страница полностью.

В Safari путь к открытию диалога сохранения страницы лежит тоже через иконку в верхнем правом углу, здесь не ней изображение страницы. Хотя, если у вас включено отображение строки меню этого браузера, то можно воспользоваться его разделом «Файл». В любом случае вам надо выбрать пункт «Сохранить как…». И в этом браузере тоже действует сочетание клавиш CTRL + S. Safari, в отличии от Google Chrome, может сохранять и веб-архивы – соответствующий пункт вы можете выбрать в выпадающем списке.

При переустановке операционной системы или браузера бывает нужно куда-либо сохранить свои текущие . Эта процедура может понадобиться и для переноса закладок на другой компьютер или передачи их кому-то по сети. Практически в каждом браузере предусмотрен соответствующий механизм.

Инструкция
В Opera для сохранения закладок в собственном этого раскройте меню, перейдите в раздел «Закладки» и выберите пункт «Управление закладками». Все эти манипуляции можно заменить нажатием сочетания клавиш CTRL + SHIFT + B. На странице управления закладками вверху окна размещается еще одно меню - откройте раздел «Файл» и щелкните пункт «Сохранить как». Откроется стандартный диалог сохранения файла, где вам нужно выбрать место и имя файла для хранения текущих закладок браузера. Завершите процедуру нажатием кнопки «ОК».
В браузере Mozilla FireFox тоже можно использовать горячие клавиши CTRL + SHIFT + B. А можно в меню щелкнуть раздел «Закладки» и выбрать пункт «Управление закладками». И здесь тоже в верхней части окна размещено дополнительное меню - откройте в нем раздел «Импорт и резервирование» и выберите строку «Резервное копирование». Это откроет диалоговое окно сохранения, где, выбрав место и имя для файла , нажмите кнопку «Сохранить».
В обозревателе Internet Explorer стандартным вариантом сохранения закладок специальный «Мастер импорта и экспорта». Для его запуска раскройте в меню раздел «Файл» и нажмите надпись «Импорт и экспорт». В первом окне этого мастера вам нужно просто нажать кнопку «Далее». Во втором, в списке под надписью «Выберите действие», щелкните строку «Экспорт избранного» и снова нажмите кнопку «Далее». Дальше предложит выбрать сохранение всех закладок или только отдельных папок, а затем укажет место, в которое закладки будут сохранены по умолчанию. Вы можете изменить это место, нажав кнопку «Обзор». Потом последний раз нажмите «Далее» - в следующем окне мастера ее заменит кнопка с надписью «Готово». Щелкните эту кнопку для запуска процесса сохранения. По его окончании обозреватель сообщит, что экспорт прошел успешно.
В браузере Google Chrome надо в меню выбрать пункт «Диспетчер закладок». На странице диспетчера есть выпадающий список с надписью «Упорядочить» - раскройте его и щелкните самый нижний пункт - «Экспорт закладок». Откроется стандартное окно сохранения файла. Выберите место для хранения файла с закладками. Этот браузер сохраняет их в формате обычных веб-страниц - html.
В браузере Safari для сохранения закладок надо открыть в меню раздел «Файл» и выбрать в нем пункт «Экспорт закладок». Как и Chrome, этот браузер использует для хранения формат html - выберите подходящее для хранения место в своем компьютере и нажмите кнопку «Сохранить».
Связанная статья
Темп современной жизни очень высок и зачастую, натыкаясь на интересные ресурс, приходится сожалеть о недостатке времени для его более детального изучения. Хочется сохранить веб-сайт на диск полностью, чтобы впоследствии ознакомится с его копией по пути на работу, используя нетбук или планшет. Впрочем, подобное можно сделать, используя современные веб-краулеры, такие как Teleport Pro.

Вам понадобится
- - программа Teleport Pro;
- - подключение к интернету.
Инструкция
Начните создание нового проекта в программе Teleport Pro. Для этого в главном меню приложения последовательно выберите пункты File и New Project Wizard. Откроется первая страница мастера создания новых проектов.
Следуя указаниям мастера, задайте основные параметры конфигурации создаваемого проекта. На первой странице мастера выберите опцию Duplicate a website, including directory structure, если необходимо сохранить сайт с воспроизведением виртуальной структуры его каталогов на сервере, построенной на основе структуры URL загружаемых документов. Выберите опцию Create a browsable copy of a website on my hard drive, если структура директорий не важна.
На второй странице задайте параметры обхода целевого web- . В текстовом поле Starting Address введите адрес документа, который будет являться начальной точкой обхода при сохранении сайта. В поле Up to задайте глубину просмотра сайта, т.е. максимальное количество переходов по ссылкам, которое может совершить программа от стартового документа.
Выберите типы содержимого, которое должно сохраняться на локальный диск на третьей странице мастера. Активируйте опцию Just text, если нужно сохранять только html (без изображений и мультимедиа-содержимого). Выберите Text ant graphics, если хотите сохранить графику в дополнение к тексту. Для сохранения текста, изображений и звуковых файлов, выберите Text, graphics, ant sound. Выбор опции Everything позволит получить полную копию сайта (будет сохраняться любое содержимое). Если для доступа к требуется авторизация, введите в поля Account и Password.
На четвертой странице нажмите кнопку «Готово». Окно мастера будет закрыто. Сведения о проекте появятся в главном окне приложения.
Сохраните файл проекта. После закрытия мастера создания проектов автоматически отобразится диалоговое окно сохранения файла. Перейдите в нем к каталогу, в который будет сохранен проектный файл. Введите имя файла. Нажмите кнопку «Сохранить».
Начните сохранение веб-сайта. Последовательно выберите в главном меню пункты Project и Start.
Дождитесь окончания сохранения сайта. Статистическая информация относительно процесса загрузки данных будет выводиться в строке состояния приложения.
Найдите сохраненную копию веб-сайта. Воспользуйтесь файловым менеджером или проводником Windows. Перейдите в каталог, где располагается файл проекта. Перейдите в подкаталог, имеющий такое же имя, как и файл проекта.
Убедитесь в факте корректного сохранения веб-сайта. Перейдите в подкаталог с именем, соответствующим имени домена сохраненного сайта. Откройте индексный файл в браузере. Совершите несколько переходов между страницами локальной копии ресурса.
Видео по теме
Нередко возникает необходимость с того или иного сайта для того, чтобы затем просматривать ее на устройстве, не подключенном к интернету. Помимо этого, такая операция может потребоваться и в том случае, если имеется вероятность исчезновения страницы с сайта в будущем.

Инструкция
Чтобы читать страницу на устройстве, поддерживающем формат «только текст», перейдите на эту страницу любым браузером, а затем выберите в меню «Страницу» или «Файл» команду «Сохранить как». Выберите в ниспадающем меню пункт «Текстовый файл» или аналогичный. Браузер Firefox предложит в качестве названия файла то имя, под которым он хранится на сервере, Opera или IE - заголовок страницы. Если устройство поддерживает только латинские имена файлов, введите новое название. Сохраните файл, а затем перекодируйте его в кодировку, которую поддерживает устройство. В Linux для этого можно использовать программу KWrite.
Иногда необходимо сохранить страницу вместе с расположенными на ней изображениями. Конечно, это можно сделать и вручную, сохраняя каждое изображение по отдельности. Но такая операция займет много времени, к тому же, ссылки на картинки в нем, возможно, придется править, чтобы они указывали на локальные файлы. Выберите в ниспадающем списке пункт «HTML-файл с изображениями», и эта операция будет осуществлена автоматически. Для изображений будет создана отдельная папка, а все ссылки в файле браузер соответствующим образом преобразует. Перенос файла с одной машины на другую необходимо осуществлять вместе с этой папкой и всем ее содержимым (при желании, в виде архива). Просматривать результат сохранения желательно (но не обязательно) в том же браузере, в котором он был создан.
Чтобы содержимое страницы вместе с изображениями сохранить в единственный файл, используйте опцию под названием «Веб-архив (единственный файл» или аналогичным. Полученный файл будет иметь расширение MHT. Просматривать его также желательно в том же браузере, в котором он был создан.
Обратите внимание
Не распространяйте и не выкладывайте в интернет сохраненные страницы без разрешения правообладателей.
В некоторых случаях для часто используемых сайтов удобно создать ссылку на рабочем столе - простой ярлык, щелчком по которому можно открыть интересующую страницу. Хотя современные браузеры имеют встроенные средства, такие как «Избранное» или страница быстрого доступа, если у вас один-два наиболее используемых сайта, то проще запускать их с десктопа.

В рамках данной статьи для начинающих пользователей, я расскажу вам о том, как сохранить страницу с интернета на компьютер, а так же о связанных с этим процессом нюансах.
Когда вы блуждаете по интернету, то так или иначе наталкиваетесь на полезные статьи, которые хотелось бы сохранить. Некоторые предпочитают держать открытые вкладки, кто-то вручную копирует текст, кто-то использует закладки. Однако, у каждого из этих методов есть свои минусы. Вкладки и закладки не помогут в случае, если текст статьи будет подкорректирован или же вообще веб-страницы больше не будет на сайте. При ручном копировании всегда будут проблемы с форматированием, появлением "кракозябр" в документах и с прочими неприятностями.
Примечание : Кстати, в статье PrintFriendly как распечатать страницу из интернета (на сайте) представлен сервис, который позволяет печатать и генерировать PDF-файл с содержимым интернет страницы без лишних блоков (очень удобная штука).
На самом деле все очень просто. Дело в том, что практически любой браузер (включая Opera, Google Chrome, Firefox, Internet Explorer и прочие), это умеет по умолчанию. И вот сама инструкция:

1. Откройте в браузере нужную страницу или нажмите сочетание клавиш "Ctrl + S" и перейдите к пункту 4 инструкции
2. Щелкните правой кнопкой мыши по пустому месту на необходимой веб-странице
4. Откроется окно, как показано на рисунке выше, где можно выбрать место для сохранения, указать имя файла, а так же выбрать "Тип файла" (на самом деле это формат сохранения информации).
Чуть заострю внимание на последнем. Дело в том, что каждая веб-страница представляет собой HTML-документ , в котором в специальном виде присутствует не только текст статьи, но и ссылки на необходимые файлы со стилями и скриптами для корректно отображения веб-странички. Соответственно, вы можете сохранить либо только документ, выбрав "Веб-страница, только HTML", либо сохранить документ и все необходимые файлы в отдельном каталоге (кстати, каталог будет называться точно так же, как и сохраненная страничка и располагаться в той же директории), выбрав пункт "Веб-страница полностью".
Примечание : В зависимости от браузера названия могут быть разными у списка "Тип файлов", но они весьма похожи.
5. Теперь, необходимо нажать только кнопку "Сохранить", после чего страничка сохранится у вас на диске.
Стоит отметить, что полученный файл можно открывать в любом браузере и файл так же будет открываться двойным щелчком мыши. Кроме того, в случае полного сохранения, страничка будет нормально отображаться даже без наличия доступа в интернет.
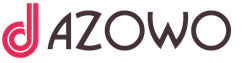
Кндр отмечает день образования республики День образования кндр
Водолей-женщина – свободолюбивая особа, не боящаяся экспериментов в личной жизни
Спаси овечек: Крошечные миры
Как конструируется сослагательное наклонение в английском языке: примеры
Всеволод богданов: возрождение традиций российской журналистики начнется с региональных сми от всего сердца поздравляют Вас с юбилеем