Puede eliminar los rastros de su navegación por Internet utilizando una utilidad gratuita especial (www.smartprotector.com). El programa borra toda la información mediante la cual es posible determinar dónde y cuándo el usuario ha estado en Internet.
Después de iniciar la aplicación, se mostrarán rastros de estar en línea en su ventana. Al presionar el botón Borrar, puedes destruirlos fácilmente. El programa le permite eliminar archivos de registro, cookies, archivos temporales de Internet, limpiar el archivo index.dat y borrar la lista de documentos abiertos recientemente y la papelera.
Borrador de historial gratuito. Usando el interruptor "AutoErase is ON / OFF", puede configurar la eliminación automática de la "basura" de la red
Con el interruptor "AutoErase is ON / OFF", puede configurar la eliminación automática de la "basura" de la red. Los archivos se eliminarán después de desconectarse de Internet o después de cerrar la última ventana del navegador.
Otro programa, (www.ccleaner.com), no solo eliminará los archivos resultantes de la navegación por Internet, sino que también limpiará su sistema operativo de una gran cantidad de archivos temporales que se acumulan en el proceso. Una gran cantidad de estos archivos a veces ralentiza el sistema y, con la ayuda de CCleaner, se librará de estos problemas.
CCleaner borra la memoria caché y el historial de navegación de Internet Explorer, las cookies, index.dat, la papelera de reciclaje, los archivos y registros TEMP, los archivos temporales de los programas cliente: Media Player, eMule, Kazaa, Google Toolbar, Netscape, Office XP, Nero, Adobe Acrobat, WinRAR , WinAce, WinZip. Y además de esto, que no es menos importante, el programa le permite limpiar el registro del sistema de la basura que dejan las aplicaciones ya eliminadas.
Después de iniciar el programa, se mostrarán tres pestañas en su ventana. Cada uno de ellos está diseñado para limpiar archivos temporales de un determinado tipo.

Utilidad CCleaner
En la pestaña de Windows, puede eliminar archivos sobrantes de la navegación por Internet, así como listas de archivos vistos recientemente o programas en ejecución. Las otras dos pestañas están diseñadas para limpiar los archivos temporales de las aplicaciones instaladas (pestaña "Aplicaciones"), para verificar el registro del sistema y los íconos en el menú principal y en el escritorio. En cada pestaña, debe marcar las secciones que deben eliminarse y luego hacer clic en "Ejecutar limpiador". La ventana del programa mostrará el progreso del trabajo y una lista de archivos eliminados.

En la ventana "Herramientas", puede configurar la desinstalación de aplicaciones
Además, Ccleaner puede desinstalar aplicaciones. La sección "Servicio" está destinada a este propósito. En la ventana que aparece, debe seleccionar un programa ya innecesario y hacer clic en el botón "Desinstalar".
¡Hola a todos! En general, no me detuve ayer en un programa porque me preguntaba si una empresa fabrica buenos productos gratuitos, entonces, ¿qué tipo de producto pago será? Y a sabiendas pregunté si el programa que encontré era para limpieza total de computadoras, pero ¿por qué mil programas cuando hay uno bueno?
El programa se llama Wise Care 365 Pro, es de pago, pero para los que no quieran pagar, está de moda. Por supuesto, no soy partidario de engañar a nadie, sucede que en nuestro país las condiciones son tales y no podemos permitirnos comprar todos los programas. Sobre todo las incógnitas. En general he comprado pocos programas en mi vida, por ejemplo, recientemente compré un programa para diseñar plantillas para sitios web, bueno, si ya me ha dado más dinero, mucho más de lo que cuesta la licencia, ¿por qué no comprarlo? Pero ahora todas las actualizaciones están disponibles, todas las nuevas versiones...
Cómo hacer una limpieza completa de la computadora
Entonces… Para probar, descargué la versión portátil. Si no desea descargar en torrent, puede descargar la versión de prueba en:

Debajo de la versión gratuita estará.
Lo lanzamos y vemos que ya se ha ensamblado un conjunto de programas en este programa ... Al principio, es similar al programa para, del que hablé recientemente.
Después de la verificación, el programa informa el índice de rendimiento. Para que quede más claro de dónde viene todo, miremos más las ventanas...


Hay una función de búsqueda de archivos grandes, por ejemplo, encontré esos archivos que no había usado durante medio año. Tal vez no los necesito, pero ya me olvidé de ellos.

En la sección de optimización, también hay secciones populares, como la desfragmentación y la compresión del registro, el resto no son importantes.

También me complació que no solo exista la ejecución automática habitual, sino también la gestión del servicio.

Limpieza de rastros de trabajo en el ordenador.
Para aquellos que quieran ocultar sus huellas de visitar una computadora, el programa tiene todo un elemento de confidencialidad. Puede eliminar el historial de navegación, así como sobrescribir el espacio libre y los archivos que desea eliminar. Aquellos. será IMPOSIBLE restaurarlos!!!

Los creadores también ofrecen utilidades útiles. Por ejemplo, en la pantalla borrando RAM.

Los ajustes también son flexibles. Puede poner el programa en ejecución automática, hacer que verifique el programa en busca de errores automáticamente.

Hay un programador de tareas.

En la sección de limpieza, puede protegerse, por ejemplo, crear una copia del registro.

Y en la sección de exclusión, puede especificar lo que no debe tocarse.

En general me gusto el programa, sobre todo en mi caso, cuando era portable puedes tenerlo a mano y en ocasiones limpiar tu computadora.
PrivaZer es un programa gratuito y altamente especializado diseñado para limpiar Windows. El programa no tiene funciones adicionales como un desinstalador, un analizador de espacio en disco, una impresionante lista de ajustes, etc., pero ofrece amplias oportunidades específicamente para limpiar computadoras basadas en Windows.
Hablaremos de ello, sobre los métodos de su trabajo en detalle a continuación.
1. Acerca de PrivaZer
Además de la lista estándar de funciones de limpieza (eliminación de archivos temporales y no utilizados, limpieza del registro del sistema, destrucción de rastros de trabajo en el entorno del sistema operativo y en Internet), PrivaZer también ayuda a eliminar archivos de instalaciones anteriores de Windows y actualizaciones del sistema. instaladores El programa no solo limpia la computadora para mejorar su rendimiento, es una herramienta profesional para cubrir rastros de actividad en la computadora y garantizar la privacidad del usuario. Se pueden asignar múltiples pases (incluidos 35 pases Gutman) durante el proceso de limpieza para eliminar datos de los discos para borrar completamente la información y hacer que sea imposible recuperarla en el futuro. Entre las funciones de optimización del programa se encuentran la desactivación del modo de suspensión, la detención del servicio de indexación de datos locales de Windows Search y la eliminación del archivo de paginación "pagefile.sys".
PrivaZer tiene una interfaz rusificada amigable y está equipado con un asistente paso a paso para establecer configuraciones principales con una explicación de su esencia. PrivaZer está diseñado tanto para usuarios experimentados como para principiantes. Para usuarios ordinarios y avanzados, el programa proporciona entornos separados con configuraciones apropiadas para el nivel de experiencia. La operación del programa se configura de manera flexible: para escanear y, en consecuencia, limpiar, puede seleccionar ciertos tipos de datos para eliminar, particiones de disco separadas y dispositivos extraíbles separados. PrivaZer no solo funciona con discos duros de computadora, sino también con varios medios externos conectados (unidades flash, USB-HDD, tarjetas de memoria, etc.) y almacenamientos en red.
2. Instalación
Ya encontraremos la flexibilidad de PrivaZer en la etapa de su instalación. El kit de distribución descargado del sitio oficial no solo instala PrivaZer en Windows, sino que también le permite ejecutar el programa sin instalarlo en el sistema para realizar una limpieza única y permite la creación de una versión portátil portátil.

3. Optimización de la configuración del programa en el primer inicio
En el primer inicio, se le pedirá que optimice PrivaZer para las necesidades del usuario. Este es el asistente paso a paso para establecer la configuración inicial mencionada anteriormente. Con su ayuda, el usuario establece los parámetros de limpieza en etapas, incluyendo o excluyendo ciertos tipos de datos en este proceso.

El primer paso es elegir el nivel de competencia informática: un usuario simple o avanzado. Al principio, por supuesto, es mejor elegir el nivel de un usuario simple.

- datos de los programas utilizados;
- documentar el historial de aplicaciones y programas de oficina para trabajar con gráficos;
- historia de los juegos de cartas de Windows;
- caché de miniaturas;
- formularios de autorización en navegadores;
- caché de Internet;
- archivos de una instalación anterior de Windows;

- Archivos de instalación de actualización de Windows;
- otros tipos de datos.
El último ajuste que se configurará será deshabilitar el modo de suspensión de la computadora. No debe utilizar esta función de PrivaZer sin una necesidad especial. En la etapa final, guardamos los parámetros.

La optimización de PrivaZer para las necesidades del usuario es una configuración permanente que se aplica para cada limpieza de la computadora. Puede cambiarlos en el futuro seleccionando el menú "Opciones" en la ventana principal del programa y siguiendo los pasos del asistente nuevamente. Y directamente en la ventana de trabajo de PrivaZer ya podemos elegir la configuración para cada caso de limpieza individual.
4. Escanear
Al finalizar la configuración de los parámetros de limpieza, podemos iniciar inmediatamente el escaneo seleccionando la primera opción en la siguiente ventana con la inscripción "Listo para realizar mi primer análisis". En este caso, comenzará el escaneo de todos los tipos de datos disponibles en la unidad C. Para acceder a la limpieza personalizada de la computadora, debe ir al menú principal de PrivaZer.

Dado que PrivaZer también funciona con soportes de datos enchufables, lo primero que debe hacer en el menú principal es seleccionar el dispositivo que se va a utilizar. Haz clic en "Computadora".

Además, desde la lista desplegable, puede seleccionar plantillas de escaneo preparadas para buscar tipos específicos de datos. La opción "Análisis profundo" ofrece una opción para escanear todos los tipos posibles de datos, esta es una plantilla para una limpieza completa de la computadora.

Cualquiera que sea la plantilla seleccionada, en cualquier caso, directamente en la ventana de trabajo de la operación, los tipos de datos se vuelven a seleccionar desmarcando o marcando las casillas necesarias. Las áreas de escaneo se indican en la esquina superior izquierda de la ventana. Puede agregar particiones que no sean del sistema a la partición C del sistema preinstalada para que la búsqueda de datos para la limpieza también se realice en ellas. Para comenzar a escanear, haga clic en el botón "Escanear".

Al final del escaneo, PrivaZer presentará resultados con la cantidad de objetos encontrados para cada tipo de datos. Se puede encontrar una lista específica de objetos en una ventana separada haciendo clic en el enlace del tipo de datos que le interesa.

Los usuarios que ocultan rastros de actividad en la computadora y se preocupan por su privacidad pueden hacer una cosa más antes del paso de limpieza: al hacer clic en el enlace "Ver opciones de limpieza", estará disponible una opción de la cantidad de pases para medios de almacenamiento y RAM.

Antes de iniciar el proceso de limpieza, es recomendable aprovechar la capacidad de PrivaZer para crear puntos de restauración de Windows y copias de seguridad del registro. Después de eso, ya puede comenzar el proceso de limpieza.

5. Limpieza
El programa PrivaZer es tan flexible que incluso el proceso de limpieza se ofrece en tres versiones. Dos de ellos, "Quick Cleanup" y "Turbo Cleanup", se pueden usar en el futuro con la eliminación regular de la basura del sistema. Para la limpieza compleja primaria de la computadora y garantizar la confidencialidad, es mejor elegir la primera opción: "Limpieza normal".
Eliminación del historial de sitios visitados.
El artículo proporciona instrucciones paso a paso para eliminar los "rastros de ser" del usuario en Google, Firefox, Dropbox, Facebook, Internet Explorer.
Internet permite permanecer en el anonimato. Sin embargo, para esto debes seguir ciertas reglas. De lo contrario, "siguiendo los pasos" es fácil averiguar qué sitios ha visitado. Si vemos páginas en una ventana del navegador, estamos realizando una especie de "navegación". Porque eso es lo que llaman "navegar por las olas" de Internet. Con el tiempo, el navegador y los servicios acumulan nuestros datos "personales". Algunos de ellos pueden comprometernos. Por lo tanto, existe un deseo completamente natural de limpiarlos rápidamente.
¿Cómo hacerlo mejor?
A continuación se presentan los consejos más relevantes.
1. Limpie Internet Explorer. Los expertos no recomiendan recurrir a utilidades externas, sino utilizar herramientas propias. Para que Internet Explorer 10 elimine archivos temporales (contraseñas, historial, información de formularios) al apagar, debe marcar la casilla junto a "Eliminar el historial de exploración al salir". Esta inscripción se encuentra en la pestaña General (en la sección Historial de navegación).
2. Disposición de todo "en los estantes" en Firefox. Actualmente, Mazda Firefox ofrece a los usuarios probar nuevos complementos. Si desea usarlos, la dirección "abot: complementos" lo llevará a una página donde puede eliminar fácilmente los complementos no utilizados en la sección de extensiones y así deshacerse de los complementos innecesarios.
3. Limpiar Dropbox. El conocido magnífico almacenamiento en línea. Sin embargo, para que no se convierta en un basurero, es absolutamente necesario restaurar periódicamente el orden aquí. Además, es deseable hacer este procedimiento con mucha energía. WinDirStat es una gran utilidad para ayudarlo a organizar sus datos rápidamente. No hay necesidad de visitar el sitio. Hay una carpeta de Dropbox integrada en el Explorador de Windows. WinDirSrat le pedirá información sobre la ubicación de las carpetas individuales. Ella mostrará visualmente su "carga". Con la ayuda de pistas multicolores del programa inteligente, se detectarán los "devoradores de memoria" y podrá separarse de ellos sin arrepentirse.
4. Organiza Facebook. Una gran cantidad de aplicaciones se acumulan aquí durante todo el año. Aunque es posible que hayas usado cada uno de ellos solo una vez. La mejor opción es ver y eliminar los innecesarios. En tal caso, es mejor hacerlo usando el programa facebook.com/appcenter/my (consulte la sección "Usados recientemente"). Además, Facebook guarda cuidadosamente, literalmente, cada solicitud. El registro de actividad te ayudará a eliminarlos de tu perfil. Solo es necesario escribir nuevamente "Buscar" en el menú (a la izquierda), y luego hacer clic en el botón "Borrar historial de búsqueda" (se encuentra en la parte superior).
5. "Bajo la cortina" borramos Google. Para este propósito, cualquier servicio de Google (a su discreción) servirá. Bien establecido, por ejemplo, Gmail. En la parte superior (en la esquina derecha) al lado de tu foto de perfil (en caso de que ya tengas un registro), verás una pequeña flecha. Debe hacer clic en él y seleccionar la palabra "Privacidad" en el menú. Luego (en la sección de Google) vaya a la "Cuenta personal". La categoría Historial de búsqueda web le permitirá ver el enlace que está buscando. Se llama "Eliminar entradas del historial de búsqueda web". Si hace clic en él, Google le proporcionará una lista de todas sus encuestas en línea, en las que ha guardado concienzudamente. Ahora se pueden eliminar literalmente con un clic (botón - "Eliminar entradas").
Si sigue los consejos anteriores, puede mantener sus datos personales en orden de manera fácil y sencilla en Internet, incluso después de una navegación prolongada.
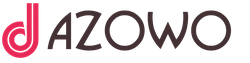





Cómo trabajar de manera más inteligente, pensar en grande
Alexander Pushkin - El cuento del pescador y el pez: verso
Conflicto árabe-israelí
manchas de Rorschach. Manchas de tinta de Rorschach
El colapso del imperio colonial británico