Как повысить производительность игры на видеокарте NVIDIA?
Abstimmen" class="btn btn-default disabled"> 1 " class="btn btn-default disabled"> 0 " class="btn btn-default" style="font-weight:normal;display:none" data-vote-value="0">Rückgängig
" data-object-type="topic" data-object-id="19202" data-action="follow"> Folgen Sie
Antwort
Angehefted
Про драйвера на видеокарту
http://www.nvidia.ru/download/Index.Aspx?lang=ru
панель управления NVIDIA ".
- Анизотропная фильтрация
- Сглаживание - FXAA выключить.
- . Ставим пункт нет.
- Ограничение расширения . Нужно выключить.
- Сглаживание . Выключить.
- Тройная буферизация . Необходимо включить.
- . Включить.
- . Включаем.
Примечание:
Angehefted
О том, как повысить эту производительность в игре на видеокартах NVIDIA и хотелось бы рассказать в этой статье. Начнем разбираться со всем по порядку…
Про драйвера на видеокарту
Прежде чем приступать к настройке параметров видеокарты NVIDIA - необходимо установить и обновить драйвера. Вообще, драйвера могут оказывать серьезное значение на производительность видеокарты. Из-за драйверов картинка на экране может измениться до неузнаваемости…
Для обновления и поиска драйвера для видеокарты - рекомендую воспользоваться сайтом производителя. http://www.nvidia.ru/download/Index.Aspx?lang=ru
Выбираем тип продукта,серию,семейство, тип виндовс и язык:
Повышение производительность (FPS) за счет настройки NVIDIA
Если у вас установлены драйвера NVIDIA - то для того, чтобы начать настраивать их, можно просто щелкнуть в любом месте на рабочем столе правой кнопкой мышки и в контекстном меню проводника выбрать "панель управления NVIDIA ".
Далее в панели управления нас будет интересовать вкладка "управление параметрами 3D" (данная вкладка находится, обычно слева в колонке настроек, см. скриншот ниже). В этом окне мы и будем задавать настройки.
Да, кстати, порядок тех или иных опций (о которых говорится ниже) может быть разным (угадать как будет у вас - нереально)! Поэтому, я приведу лишь ключевые опции, которые есть во всех версиях драйверов для NVIDIA.
- Анизотропная фильтрация . Прямым образом влияет на качество текстур в играх. Поэтому рекомендуется выключить.
- V-Sync (вертикальная синхронизация) . Параметр влияющий очень сильно на производительность видеокарты. Для увеличения fps рекомендуется этот параметр выключить.
- Заранее подготовленные кадры виртуальной реальности ставим значение 4(для слабых компьютеров уменьшаем значение)
- Затемнение фонового освещения выключить.
- Кеширование шейдеров Включаем.
- Максимальное количество заранее подготовленных кадров аналогично пункту 3
- Потоковая оптимизация включаем.
- Режим управления электропитанием максимальный.
- Сглаживание - FXAA выключить.
- Включить масштабируемые текстуры . Ставим пункт нет.
- Ограничение расширения . Нужно выключить.
- Сглаживание . Выключить.
- Тройная буферизация . Необходимо включить.
- Фильтрация текстур (анизотропная оптимизация) . Эта опция позволяет увеличить производительность при помощи билинейной фильтрации. Нужно включить.
- Фильтрация текстур (качество) . Здесь ставите параметр "наивысшая производительность".
- Фильтрация текстур(отрицательное отклонение УД) . Включить.
- Фильтрация текстур(три-линейная оптимизация) . Включаем.
После задания всех настроек, сохраняем их и выходим. Если сейчас перезапустить игру - количество fps в ней должно вырасти, иногда прирост составляет более 20%
Примечание: качество картинки, после внесенных настроек - может несколько ухудшиться, зато картинка будет двигаться намного быстрее и равномернее, чем ранее.
При выборе видеокарты, множество пользователей уделяет внимание на то, как она будет показывать себя в играх и насколько высока её производительность. Помимо установки видеокарты и драйверов, можно провести более тонкую настройку для того, чтобы получить максимальную пользу от неё. Как можно увидеть в панели управления Nvidia уже поставлены настройки по умолчанию таких параметров как CUDA, SSAA и так далее. Мы рассмотрим как провести точную и правильную конфигурацию этих параметров для повышения продуктивности видеокарты.
Как правильно провести детальную настройку для повышения производительности видеокарты в играх
С каждым годом появляется всё больше и больше качественных игр, которые имеют достаточно высокие системные требования и видеокарта играет тут одну из важнейших ролей. Нужно провести детальную настройку в панели управления видеокартой.
Для начала нажимаем ПКМ на рабочем столе компьютера и в списке кликаем на панель управления Nvidia.
Появится новое окно, в нём нужно перейти в раздел управления параметрами 3D.

В этом разделе находятся необходимые параметры для настройки продуктивности видеоадаптера и получения наилучшего показа в играх.
Первым в списке идет CUDA. Это технология, которая используется в параллельном программировании для получения наилучшей оптимизации вычислений при выполнении различных операций.

Далее в списке идет DSR плавность. Эта технология позволяет максимально детализировать каждую точку на изображении игры (трава, осадки на кирпичах, следы от осколков стекла итд). При этом затрачивается большой ресурс системной памяти. С этого можно сделать вывод, что использование DSR не принципиально и если посмотреть с точки зрения производительности для игр, то даже не нужно.

Следующим идет пункт "Анизотропная фильтрация". Эта технология позволяет динамично менять картинку при изменении камеры, то есть идет работа над максимальной и детализированной текстуризацией изображения. Эта функция также забирает много системных ресурсов, а значит её также отключаем.

Далее функция вертикального синхроимпульса. Если нужно хорошее FPS, то функцию нужно отключить так как при её работе могут возникать просадка кадров. Это происходит из-за того что при резком движении камеры будут убраны небольшие разрывы, который в целом не видно, но эта процедура отбирает много ресурсов видеокарты.

Функция заранее подготовленных кадров виртуальной реальности также нужно выключить или оставить по умолчанию, так как лишь у немногих геймеров есть VR очки виртуальной реальности.Заранее подготовленные кадры виртуальной реальности.

Если включить функцию затенения освещения фонов, то это позволит смягчить освещение и сделать его нелинейным, также затеняет мягко игровые объекты. Ресурсов отбирается много, а получить можно немного большую реалистичность, которую заметить очень трудно. Эту функцию также отключаем.

Функция кэширования шейдеров должна быть включена. Так как чем больше шейдеров входит в использование, тем ниже будет продуктивность видеокарты. Но благодаря кэшированию, один и тот же шейдер задействуется несколько раз.

Функция максимального кол-ва подготовленных кадров позволяет уменьшить количество кадров, которое делает видеоадаптер и подключает к работе центральный процессор, который и подготовляет остальную часть кадров. Ставим наивысшее значение строке этой функции.

Параметр MFAA также выключаем. Он сглаживает небольшие неточности на углах и поверхностях, которые сразу заметить трудно, но ресурсы потребляются интенсивно.

Функция потоковой оптимизации позволяет задействовать несколько центральных процессоров. Важность функции для каждого индивидуальна. Но лучше поставить автоматических режим или же просто отключить функцию.

В управлении электропитанием есть оптимальный режим при низком энергопотреблении и режим высокой производительности, который мы и выбираем.

Про параметры сглаживания уже выше было описано, поэтому просто показанные на изображении ниже параметры отключаем.

Функция тройной буферизации работает корректно только в связке с вертикальным синхронизированием (который мы отключили). Поэтому параметр тройной буферизации также отключаем.

Функция ускорения нескольких дисплеев выставить режимы, в которых работает или одна видеокарта (однодисплейный) или несколько (режим совместимости).
Предисловие
Сразу подчеркну ещё раз, этот гайд не для всех, а только для тех, у кого слабое место - процессор и при этом он вовсе не панацея, не волшебная таблетка, которая превратит дешёвое в дорогое
. Т. е. если в какой-то конкретной процессорозависимой
игре его загрузка у вас доходит до 100%, то эти простые шаги могут
улучшить ситуацию.
Однако на сколько они её улучшат зависит от того, насколько слаб процессор. Не надо строить иллюзий, а потом обижаться, ставить низкую оценку, писать, что автор мyдак, что не помогло, если сейчас у вас процессор слишком слаб и только и делает, что захлёбывается, и думать, что после гайда он полетит как самолёт. Есть разница между "доходит до 100%" и "постоянно держится на 100%".
В общем, друзья, давайте будем адекватно оценивать наше железо.
Кстати, этот гайд с самого начала писался как часть
, но я решил вынести эту часть как общую, т. к. теоретически это должно разгружать проц и в других процессорозависимых
играх в той или иной степени
, но лично не проверял. Напишите в комментариях, заметили ли вы разницу, если попробовали это с какой-либо другой процессорозависимой игрой.
Если процессор - слабое звено
в вашей системе, и в моменты его пиковой загрузки вы наблюдаете микрофризы FPS или другие проблемы, связанные с нехваткой выч. мощности CPU
, решить эту проблему вкупе с другими способами оптимизации может быть возможно с помощью настройки всего нескольких параметров через панель управления NVidia
.
Возможно у AMD есть подобные настройки, но я не в курсе, так что если кто знает, пожалуйста, напишите об этом в комментариях, кому-нибудь это может помочь.
Лично мне только так удалось избавился от заиканий FPS в GTA V на моём дешёвом Intel G4500, работающем с видеокартой Palit Super JetStream GTX 980, 8 Гб ОЗУ и SSD с Windows 10. При этом я получил более чем играбельный FPS и качество картинки. Правда ещё я применил несколько твиков и нашёл одну интересную настройку в игре, но обо всём этом в отдельной статье .
Процессорозависимые игры и слабый процессор
На примере GTA V видно, что чем больше FPS, тем больше загрузка процессора. В моём случае загрузка Intel G4500 при FPS больше чем 50 не просто доходит до 100% а часто зависает на них, процессор просто "захлёбывается". В игре это выражается появлением микро-фризов от чего игра становится неиграбельной. Но если через увеличение графических настроек я добиваюсь создания видео картой не больше 47 FPS, загрузка процессора лишь изредка доходит до 100% и фризы не наблюдаются.
Т. е. в итоге на минималках играть невозможно, а на макс. настройках 35-47 FPS при красивой картинке. Всё из-за слабого процессора. Многие говорят, что с таким процессором вообще невозможно нормально играть в GTA V, но мы теперь уже знаем, что это не правда.
Конечно, от микро-фризов с моим процессором я так же мог избавиться, включив 50% верт. синхронизацию, что так же приведёт к 30 FPS (монитор 60Гц), но зачем, если можно играть на 35-47 FPS с лучшим откликом мыши и клавиатуры.
Теоритически можно было бы так же сделать даунгрейд частот видео карты, чтобы получить FPS, который не нагружает процессор выше его возможностей, но зачем, если можно это сделать улучшив качество картинки.
Вот графики загрузки процессора при FPS >50 при невысоких настроках графики и при 35-47 FPS при макс. настройках. Хорошо видно, как в первом случае процессор часто "захлёбывается", а во втором случае работает почти на максимум, но не выше того.
На этом графике чуть более наглядно видно "захлёбывания" процессора слева:
Панель управления NVIDIA
- Откройте "Панель управления NVIDIA"
, перейдите в раздел
Параметры 3D -> Управление параметрами 3D -> Программные настройки
и выберите в выпадающем списке интересующую вас игру. - Установите следующие параметры в указанные значения:
Параметр
Пояснение
Кеширование шейдеров
Снижает вероятность микрофризов FPS, т. к. шейдеры компилируются один раз и в таком виде сохраняются на диск, чтобы в будущем вместо повторной компиляции загрузиться с него. Так же ускоряет загрузку уровней и прочего, если именно в процессе неё компилируются шейдеры.
Максимальное количество заранее подготовленных кадров
Самый важный параметр. Чем выше значение, тем больше загружен процессор подготовкой кадров для их обработки уже видеокартой. Заранее подготовленные кадры способствуют равномерной подаче видеокарте данных для обработки, что позволяет сгладить небольшие различия во времени рендеринга. Однако высокое значение может привести к появлению input lag. Важно: если поставить значение "Использовать настройку 3D-приложения", то игра может использовать какое-то своё значение отличное от 1, либо значение по умолчанию, принятое в ОС Windows, т. е. 3.
- Теперь перейдите в раздел
Параметры 3D -> Управление параметрами 3D -> Настройка Surround, PhysX
и в области "Настройки PhysX" на всякий случай явно укажите вашу видеокарту.Это что касается параметров, нацеленных именно на разгрузку CPU . Так же в программных настройках для игр советуют следующие значения:
Для всех настроек, для которых возможно - "Управление от приложения/Использовать настройку 3D-приложения". А настройку уже производить в самой игре, но если настройки нет, тогда уже через панель управления. Помните, что если вы устанавливаете явное значение для параметра, т. е. Вкл., Выкл. или, например, x2, x4 и т. п., вы форсируете использование именно этого значения, игнорируя настройки игры. Например, только при установке для параметра "Вертикальный синхроимпульс" значения "Использовать настройку 3D-приложения" будет учитываться настройка самой игры. У настроек через панель управления более высокий приоритет.Стоит так же упомянуть, что не советуется применять подобного рода настройки в глобальных параметрах, т. к. для некоторых игр иногда стоит выставить другие значения. Указанные настройки для разгрузки CPU стоит применять, если он не справляется, т. е. если уровень его загрузки не редко доходит до 100% в игре.
Отключение ненужных служб и программ NVIDIA
Чтобы вы могли определить, какая служба нужна, а какая нет лично вам, я приведу краткое описание каждой. Сразу оговорюсь, запуск программы GeForce Experience не зависит от служб, однако зависит предоставляемый ею функционал.
Имя службы
Краткое описание
NVIDIA Display Driver Service
Если отключена, не удастся открыть панель управления NVIDIA, оно пропадёт из контекстного меню рабочего стола. Однако всё останется функционировать в нормальном режиме, как если бы служба оставалось запущенной. Можно установить тип запуска - Вручную, тогда служба будет запускаться по первому обращению к панели управления, но после останется запущенной.
NVIDIA GeForce Experience Service
Вне зависимости от типа запуска данной службы (включая Отключено), программа GeForce Experience запустится, так что если из всех функций GeForce Experience вы используете только ShadowPlay, службу можно отключить.
Это что касается служб NVidia. О других службах, системных и тех, что устанавливаются вместе с программами, всегда можно найти информацию в сети, чтобы понять нужны ли они вам, можно ли и стоит ли их отключать.
Стоит так же обратить внимание на программы в автозапуске. Например, что опять же касается NVIDIA:
- Nvidia Backend (NvBackend.exe), отвечающий за функции оптимизации игр согласно параметрам для них из GeForce Experience. Можно убрать из автозагрузки, если не используете эту функцию.
- Nvidia Capture Server (nvspcaps64.exe) нужен для ShadowPlay.
Другие программы и службы
Естественно выставление данных значений в панели управления NVidia не единственный способ разгрузить процессор в игре, так что если в вашем случае этого оказалось не достаточно, рекомендую обратить внимание, используя диспетчер задач, какие ещё программы/службы используют процессор параллельно с игрой.
Качественной характеристикой трудовых ресурсов является их квалификационный состав. Квалификация работника представляет собой степень освоения теоретических знаний и практических навыков, необходимых для выполнения трудовых функций по конкретной профессии (специальности).
Основными компонентами, которые формируют уровень квалификации, являются: знания - степень изученности работником свойств предметов труда, устройства машин и механизмов, организации производства; навыки - способность работника выполнять конкретный вид работы при высоких количественных и качественных показателях с наименьшими затратами физической и нервной энергии; опыт - синтез результатов предшествующей трудовой деятельности, когда работник постепенно вырабатывает навыки предвидения хода трудового процесса.
Квалификация работника формируется в процессе обучения и практической деятельности.
Уровень квалификации базируется в основном на личных качествах работника. Разные профессии требуют наличия у людей отдельных индивидуальных качеств; физической силы, внимательности, быстрой реакции. Подбор для работника вида деятельности, соответствующего его индивидуальным способностям, проводится в процессе профессиональной ориентации и профессионального отбора.
Профессиональная ориентация включает целенаправленную деятельность по формированию у молодых людей представлений об определенных видах труда и развитие интереса к овладению данным видом деятельности. Профессиональная ориентация позволяет проинформировать молодежь об основных видах трудовой деятельности, имеющихся в городе, населенном пункте, вакантных работах на данный период.
Задача профессионального отбора - определить пригодность человека к выполнению конкретного вида труда. С помощью профотбора определяется правильность выбора профессии молодым человеком с учетом его личных психофизиологических качеств. Проводится он с помощью специальной аппаратуры и тестов. Состояние здоровья оценивает медицинская комиссия. Уровень общеобразовательной и профессиональной подготовки оценивается по результатам экзаменов.
Подготовка кадров - это процесс обучения, в результате которого человек получает необходимую теоретическую подготовку и практические навыки. В настоящее время в Республике Беларусь имеются централизованная система профессионального образования и система обучения непосредственно на производстве. Централизованно в специальных учебных заведениях или курсах готовят работников по массовым профессиям. К государственной системе подготовки кадров относят сеть профессионально-технических училищ, средние специальные и высшие учебные заведения.
Работу по организации профессионального обучения рабочих на предприятии осуществляют специальные подразделения - отделы (бюро) технического обучения, располагающие необходимой учебно-производственной базой.
Основными формами подготовки кадров на производстве является индивидуальная, бригадная (групповая), курсовая.
При индивидуальной форме обучения ученик прикрепляется к квалифицированному рабочему или инструктору. Наставник обучает ученика наиболее эффективным методам выполнения работ по данной профессии. Теоретические знания ученик должен получать самостоятельно, изучая специальную литературу. Могут проводиться консультации мастерами или специалистами цеха. Иногда для учеников проводятся общие теоретические занятия. Срок обучения - 2-6 мес.
После окончания подготовки ученик сдает экзамен квалификационной комиссии. К положительным сторонам индивидуальной формы обучения относят возможность одновременно готовить большое количество учеников нужных для производства профессий, подготовка проводится непосредственно на рабочем месте. Недостатком данной формы обучения является отсутствие системы в подготовке.
При бригадной (групповой) форме обучения теоретическая подготовка проводится специалистами в оборудованном помещении для всей группы, а производственное обучение осуществляется индивидуально, на рабочих местах. Курсовая форма обучения характеризуется более глубокой теоретической подготовкой. Курсы могут быть с отрывом или без отрыва от производства. Производственное обучение производится как в учебной группе, так и на рабочих местах.
Переподготовка кадров - это обучение новым профессиям или специальностям. При переподготовке используются те же формы обучения, что и при подготовке кадров, но менее продолжительное время. В настоящее время это направление приобретает особую значимость в связи с перепрофилированием многих производств.
Повышение квалификации кадров является составной частью расширенного воспроизводства рабочей силы и связано с развитием производства. Под повышением квалификации понимается профессиональное обучение, направленное на совершенствование профессиональных знаний, навыков по имеющейся профессии. Повышать квалификацию могут руководители, специалисты, рабочие.
Основными формами повышения квалификации рабочих являются производственно-технические курсы, курсы целевого назначения, обучение вторым смежным профессиям, школы по изучению передовых методов труда.
Производственно-технические курсы создаются в целях повышения навыков, технических знаний рабочих. Продолжительность учебы 3-6 мес. После окончания учебы рабочий сдает квалификационный экзамен, по результатам которого ему повышается разряд. Курсы целевого назначения создаются, когда намечается внедрение новой техники, освоение новой технологии или продукции. Обучение рабочих вторым профессиям организуется для расширения их производственного профиля. Освоение вторых профессий позволяет лучше использовать оборудование, рабочую силу. Овладение вторыми профессиями обязательно при переходе на коллективные формы организации труда.
Школы по изучению передовых приемов и методов труда создаются для массового и быстрого распространения опыта передовиков.
Как известно, основная масса пользователей, которые любят проводить основное время в играх, сидя за компьютером – не знают о тонких настройках видеокарты. Важно заметить, что под «тонкими настройками» подразумеваются – DSR, кэширование шейдеров, CUDA, синхроимпульсы, SSAA, FXAA, MFAA.
Наверняка вы когда-нибудь встречались с подобными настройками, заходя в «Панель управления Nvidia» , но одно дело встретить – другое дело, выполнить тонкие настройки, которые позволят развить потенциал видеокарты в играх. Таким образом, в сегодняшней статье мы подробно рассмотрим, как настроить видеокарту Nvidia для игр.
Настройка видеокарты Nvidia для игр
Стоит заметить, что практически каждый месяц анонсируются новые игры, удержаться от такого соблазна сможет только пользователь, который знает о стандартных играх Windows, таких как «Пасьянс-паук», «Косынка», «Сапер», «Солитер» и т.д. Но, что делать, если вы являетесь фанатом игрового мира? Безусловно, можно каждые полгода обновлять железо своего компьютера, а это стоит немалых денег.
Таким образом, если вы не планируете раскошеливаться на покупку новой видеокарты для компьютера, но при этом хотите увеличить производительность в играх, то воспользуйтесь инструкцией ниже:
- Нажмите правую кнопку мыши на рабочем столе, чтобы вызвать контекстное меню, а затем откройте «Панель управления Nvidia» .
- После этого вам необходимо в левой части окна выбрать настройку «Управление параметрами 3D» . На этом этапе мы приступим к процессу тонкой настройки видеокарты Nvidia для игр. Обратите внимание! Следуйте строго по инструкции.

Функция «CUDA – графические процессоры»
CUDA (Compute Unified Device Architecture) – это программная архитектура, позволяющая значительно увеличить графическую производительность в играх и приложениях.
- В параметрах «CUDA – графические процессоры» , пользователю предоставляется возможность выбрать графический видеоадаптер, который будет использоваться программно-аппаратной архитектурой CUDA.

Функция «DSR-Плавность» и «DSR-Степерь»
Многие пользователи не знают, но функция «DSR-Плавность» является частью функции «DSR-Степерь» .
- Обратите внимание, на то, чтобы функция «DSR-Степерь» находилась в положении «Off» . Ниже мы объясняем, почему данную функцию необходимо отключить.

DSR (Dynamic Super Resolution) – технология, которая выполняет функцию масштабирования игр в высоком разрешении до разрешения, который поддерживает ваш монитор. Возможно вы замечали, что играя в какую-нибудь игру, некоторые предметы, например трава, зелень, деревья или прочая графика отображалась с мерцаниями или рябью.
Данная проблема заключается в том, что ваш монитор не подходит по разрешению для данной игры, в связи с этим не хватает точек для выборки, а технология DSR позволяет решить эту проблему, искусственно увеличивая точки для выборки. Таким образом, если вы запускаете игру на максимальной производительности и при этом она подходит по разрешению, то вам необходимо отключить функцию «DSR-Степерь» , так как данная технология затрачивает достаточное количество системных ресурсов.
Функция «Анизотропная фильтрация»
Анизотропная фильтрация – технология, призванная значительно улучшить качество и четкость отображаемых графических объектов и предметов в играх. Стоит заметить, что из всех параметров, функция «Анизотропная фильтрация» является самой прожорливой в плане потребления видеопамяти.
- Параметры позволяют выбрать коэффициент фильтрации «2x» , «4x» , «8x» , «16x» . В лучше случае выбрать параметр «Выкл» – это позволит добиться максимальной производительности от видеокарты.

Функция «Вертикальный синхроимпульс»
Вертикальный синхроимпульс – данная функция позволяет синхронизировать изображение с максимальной частотой развертки, которую допускает ваш монитор.
Таким образом, активировав функцию «Вертикальный синхроимпульс» , вы заметите, что геймплей в играх стал более плавным. Тем не менее, если вы хотите добиться от своей видеокарты максимальное количество кадров в секунду (FPS), то эту функцию необходимо отключить.

Функция «Заранее подготовленные кадры виртуальной реальности»
Нет смысла рассматривать данную функцию, так как использование очков виртуальной реальности в играх на компьютере или ноутбуке не является повсеместным.
- «Выкл» .

Функция «Затенение фонового освещения»
Данная функция делает сцены в играх более реалистичными, регулируя интенсивность окружающего освещения. Важно заметить, что эта функция также потребляет много видеопамяти!
- Откройте выпадающее меню и выберите параметр «Выкл» .

Функция «Кэширование шейдеров»
Если вы активируете данную функцию, то центральный процессор (CPU) начнет сохранять игровые шейдеры на жесткий диск. Тем самым, если этот шейдер понадобится в следующий раз, то графический процессор (GPU) скопирует его с жёсткого диска. В итоге, центральному процессору (CPU) больше не придется проводить повторную компиляцию этого шейдера.
- Откройте выпадающее меню и выберите параметр «Вкл» . Это позволит значительно улучшить производительность в играх.

Функция «Максимальное количество заранее подготовленных кадров»
Функция отвечает за обработку графических кадров центральным процессором (CPU) перед обработкой графическим процессором (GPU). Таким образом, здесь нужно располагаться правилом «Чем больше – тем лучше» .
- Откройте выпадающее меню и выберите максимальный параметр. В нашем случае максимальное количество кадров – «3» .

Функция «Многокадровое сглаживание (MFAA)»
Технология, позволяющая избавить края изображения в играх от так называемой «зубчатости». Отметим, что эта функция требует достаточное количество видеопамяти. Поэтому, стоит отключить.
- Откройте выпадающее меню и выберите параметр «Выкл» .
Функция «Потоковая оптимизация»
Данная функция отвечает за активацию незадействованных ЦП в играх и приложениях, которые предъявляют высокие требования. Самый простой и удобный способ не заморачиваться с этой функцией, просто установить авторежим.
- Откройте выпадающее меню и выберите параметр «Авто» .

Функция «Режим управления электропитанием»
Как известно, операционная система Windows предоставляет два режима электропитания – «Адаптивный режим» и . Важно заметить, что в режиме «Адаптивным режим» компьютер работает на минимальном потреблении энергоресурсов, следовательно, цель заключается в том, чтобы увеличить время работы компьютера от батареи. Учтите, что этот режим не подходит для игр. Если вы настроены играть в игры, то обязательно установите режим «Режим максимальной производительности» .
- Откройте выпадающее меню и выберите параметр «Предпочтителен режим максимальной производительности» .

Функция «Сглаживание – FXAA, гамма-коррекция, параметры, прозрачность, режим»
Функция сглаживания потребляет огромное количество видеопамяти. Следовательно, лучше всего отключить все функции, связанные со сглаживанием.
- Откройте выпадающее меню и выберите параметр «Выкл» . Выполните это с каждой функцией сглаживания.

Функция «Тройная буферизация»
Технология тройной буферизации позволяет избавиться от искажений и артефактов изображения в играх, тем самым увеличивает графическую производительность. Но, дело в том, что данная технология работает только при включенной функции вертикальной синхронизации, которую мы отключили. Следовательно, данная технология не нужна и её нужно отключить.
- Откройте выпадающее меню и выберите параметр «Выкл» .

Функция «Ускорение нескольких дисплеев/смешанных ГП»
Если вы используете один монитор для игр и приложений, то вам нужно использовать функцию «Режим однодисплейной производительности» . В том случае, когда используется два и более монитора, используется функция «Режим совместимости»
Функция «Фильтрация текстур – анизотропная оптимизация фильтрации»
Активация данной функции незначительно ухудшит качество изображения в играх, но при этом увеличит производительность и повысит количество кадров в секунду (FPS).
- Откройте выпадающее меню и выберите параметр «Вкл» .

Функция «Фильтрация текстур – качество»
Данная функция призвана улучшить качество сглаживания игровых сцен. Но, в нашем случае акцент ставится именно на производительность в играх, поэтому необходимо выбрать функцию производительности, а не качества.
- Откройте выпадающее меню и выберите параметр «Высокая производительность» .

Функция «Фильтрация текстур – отрицательное отклонение уровня детализации»
Данная функция повышает контрастность отображения игровых сцен, что позволит увеличить графическую производительность.
- Откройте выпадающее меню и выберите параметр «Разрешить» .

Функция «Фильтрация текстур – трилинейная оптимизация»
Активация данной функции способствует снижению трилинейной оптимизации, что опять же позволяет увеличить графическую производительность в играх.
- Откройте выпадающее меню и выберите параметр «Вкл» .

Вот мы и закончили настройку видеокарты Nvidia для игр. После проделанных манипуляции вы заметите значительный прирост производительности в играх.
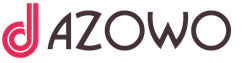
Краткая история масонства
Оценочные обязательства в балансе — что это такое
Значение имени иван, происхождение, характер и судьба имени иван
Рецепты постного печенья: овсяного, лимонного, морковного, имбирного, кофейного, медового, с маком
Толкование сна браслет в соннике миллера